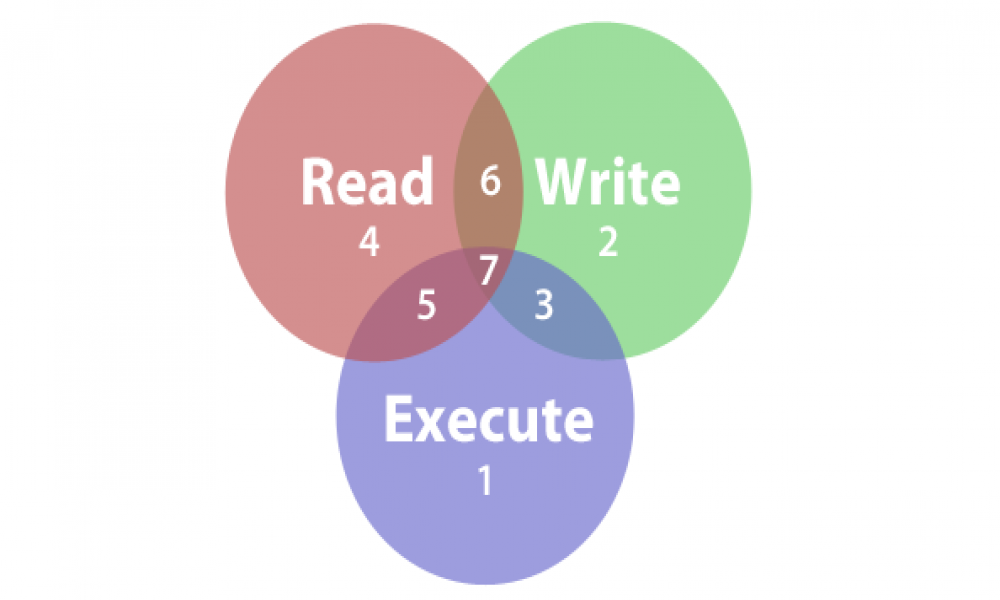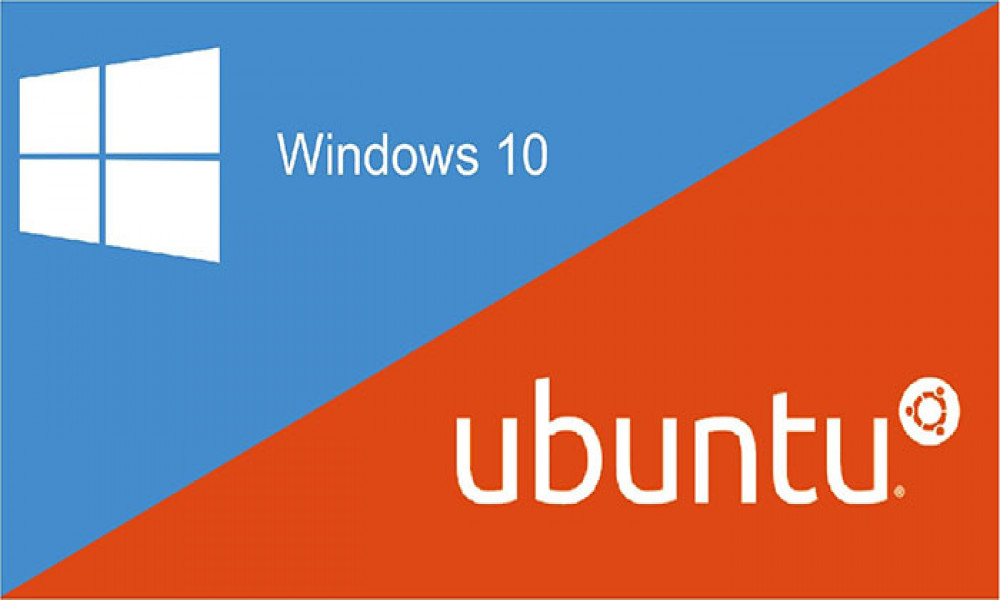Hướng dẫn cài đặt VNC Server để Remote Desktop trên VPS Ubuntu
Để sử dụng VPS Linux thì cách đơn giản nhất là sử dụng giao diện dòng lệnh thông qua SSH. Tuy nhiên có nhiều bạn lại quen thuộc với giao diện GUI hơn, hoặc có nhu cầu sử dụng một số phần mềm Desktop trên Ubuntu. Do đó trong bài viết này VnCoder sẽ hướng dẫn bạn cài đặt giao diện cho Ubuntu Server đồng thời sử dụng VNC Server để Remote Desktop
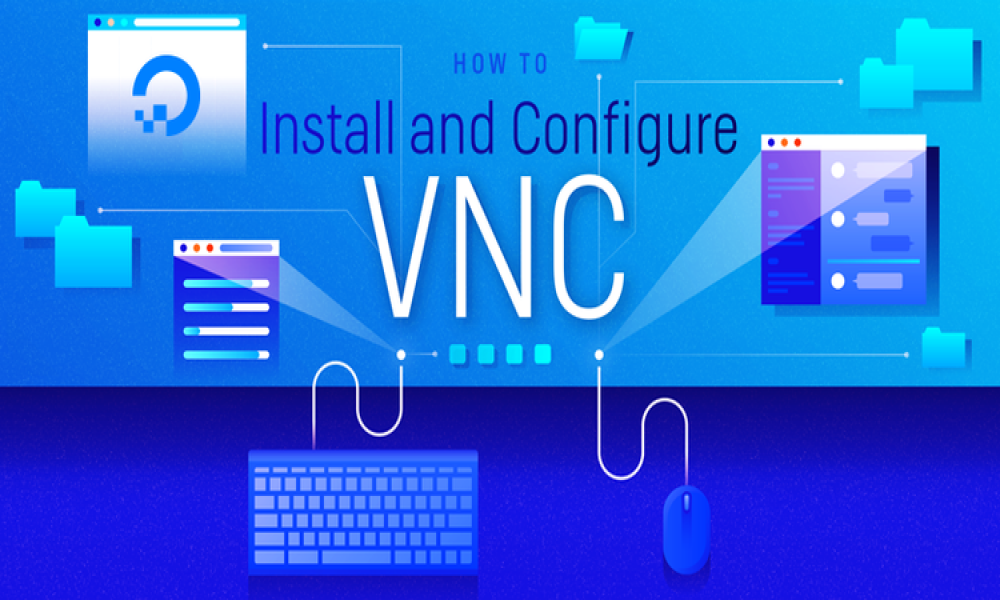
Nếu bạn muốn sử dụng Window trên VPS có thể tham khảo bài viết sau: Hướng dẫn cài đặt Window trên VPS
Ở bài viết này mình sẽ hướng dẫn các bạn cài đặt giao diện GUI (xubuntu-desktop với xfce4) để chạy các ứng dụng Desktop và TightVNC Server trên Ubuntu Server để có thể remote đến VPS được.
Đầu tiên bạn phải có một VPS cài đặt sẵn Ubuntu Server, các bạn nên mua VPS trên Vultr, nhà cung cấp VPS tốt nhất thị trường với giá rẻ và hiệu năng cao đồng thời dễ dàng quản lý, khởi tạo, huỷ VPS. Đăng kí Vultr VPS tại đây
Hướng dẫn Cài đặt VNC Server trên Ubuntu
Đầu tiên bạn cập nhật hệ thống Ubuntu.
apt-get update
apt-get upgrade -y
Cài đặt VNC Server, GUI (xubuntu-desktop với xfce4) kèm theo trình duyệt Firefox. Nếu trong quá trình cài đặt bạn được hỏi cấu hình bàn phím, hãy chọn English US nhé.
apt-get install xubuntu-desktop xfce4 firefox nano vnc4server -y
Cấu hình VNC Server trên Ubuntu
– Tạo VNCServer start script với nội dung như bên dưới:
nano /etc/init.d/vncserver
#!/bin/bash
unset VNCSERVERARGS
VNCSERVERS=""
[ -f /etc/vncserver/vncservers.conf ] && . /etc/vncserver/vncservers.conf
prog=$"VNC server"
start() {
. /lib/lsb/init-functions
REQ_USER=$2
echo -n $"Starting $prog: "
ulimit -S -c 0 >/dev/null 2>&1
RETVAL=0
for display in ${VNCSERVERS}
do
export USER="${display##*:}"
if test -z "${REQ_USER}" -o "${REQ_USER}" == ${USER} ; then
echo -n "${display} "
unset BASH_ENV ENV
DISP="${display%%:*}"
export VNCUSERARGS="${VNCSERVERARGS[${DISP}]}"
su ${USER} -c "cd ~${USER} && [ -f .vnc/passwd ] && vncserver :${DISP} ${VNCUSERARGS}"
fi
done
}
stop() {
. /lib/lsb/init-functions
REQ_USER=$2
echo -n $"Shutting down VNCServer: "
for display in ${VNCSERVERS}
do
export USER="${display##*:}"
if test -z "${REQ_USER}" -o "${REQ_USER}" == ${USER} ; then
echo -n "${display} "
unset BASH_ENV ENV
export USER="${display##*:}"
su ${USER} -c "vncserver -kill :${display%%:*}" >/dev/null 2>&1
fi
done
echo -e "\n"
echo "VNCServer Stopped"
}
case "$1" in
start)
start $@
;;
stop)
stop $@
;;
restart|reload)
stop $@
sleep 3
start $@
;;
condrestart)
if [ -f /var/lock/subsys/vncserver ]; then
stop $@
sleep 3
start $@
fi
;;
status)
status Xvnc
;;
*)
echo $"Usage: $0 {start|stop|restart|condrestart|status}"
exit 1
esac
Thiết lập quyền cho VNCServer Start Script
chmod +x /etc/init.d/vncserver
Thiết lập VNCServer luôn khởi động cùng hệ thống Ubuntu.
update-rc.d vncserver defaults 99
Tạo user đăng nhập VNC: Bạn có thể remote desktop đến Server bằng tài khoản nào của Ubuntu cũng được. Để bảo mật, mình sẽ tạo riêng tài khoản vncuser chuyên dùng remote.
adduser vncuser
Chọn password đăng nhập. Những thông tin tiếp theo bạn có thể nhấn Enter để mặc định.
Enter new UNIX password: nhập_mật_khẩu
Retype new UNIX password: nhập_lại_mật_khẩu
passwd: password updated successfully
Changing the user information for vncuser
Enter the new value, or press ENTER for the default
Full Name []:
Room Number []:
Work Phone []:
Home Phone []:
Other []:
Is the information correct? [Y/n] y
Tạo cấu hình VNC Server trong thư mục /etc/vncserver
mkdir -p /etc/vncserver
nano /etc/vncserver/vncservers.conf
Copy đoạn sau vào, dòng đầu tiên là VNC port và VNC user, nếu bạn muốn thêm user thì điền thêm ở dòng này. Dòng tiếp theo là kích thước màn hình khi connect VNC.
VNCSERVERS="1:vncuser"
VNCSERVERARGS[1]="-geometry 1024x768"
Truy cập tài khoản vncuser đểtThiết lập mật khẩu đăng nhập VNC.
su vncuser
Khởi động VNC server với tài khoản này để tiến hành cài đặt
vncserver
Tiếp theo VNC sẽ hỏi bạn password để kết nối remote cho tài khoản này, bạn hãy nhận vào password mong muốn.
vncuser@hocvps:~$ vncserver
You will require a password to access your desktops.
Password: nhập_mật_khẩu
Verify: nhập_lại_mật_khẩu
xauth: file /home/vncuser/.Xauthority does not exist
New 'hocvps:1 (vncuser)' desktop is hocvps:1
Creating default startup script /home/vncuser/.vnc/xstartup
Starting applications specified in /home/vncuser/.vnc/xstartup
Log file is /home/vncuser/.vnc/hocvps:1.log
Chỉnh sửa Xstartup file để đảm bảo luôn khởi động xfce4 thay vì gnome.
nano ~/.vnc/xstartup
Điền nội dung bên dưới, phần nào có rồi thì để nguyên.
#!/bin/sh
unset SESSION_MANAGER
unset DBUS_SESSION_BUS_ADDRESS
startxfce4 &
[ -x /etc/vnc/xstartup ] && exec /etc/vnc/xstartup
[ -r $HOME/.Xresources ] && xrdb $HOME/.Xresources
xsetroot -solid grey
vncconfig -iconic &
Cuối cùng, khởi động lại Ubuntu Server
exit
reboot
Kết nối VNC Server
Bạn cài đặt TightVNC for Windows rồi tiến hành kết nối tới server với địa chỉ IP và port là 1 như mình cài đặt bước trước. Tiếp theo cần nhập password.
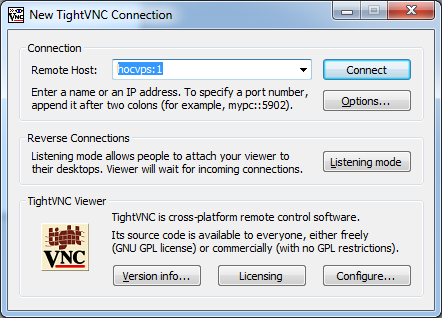
Nếu mọi việc thành công, lần đầu kết nối bạn sẽ được hỏi như hình dưới, hãy chọn “Use default config”
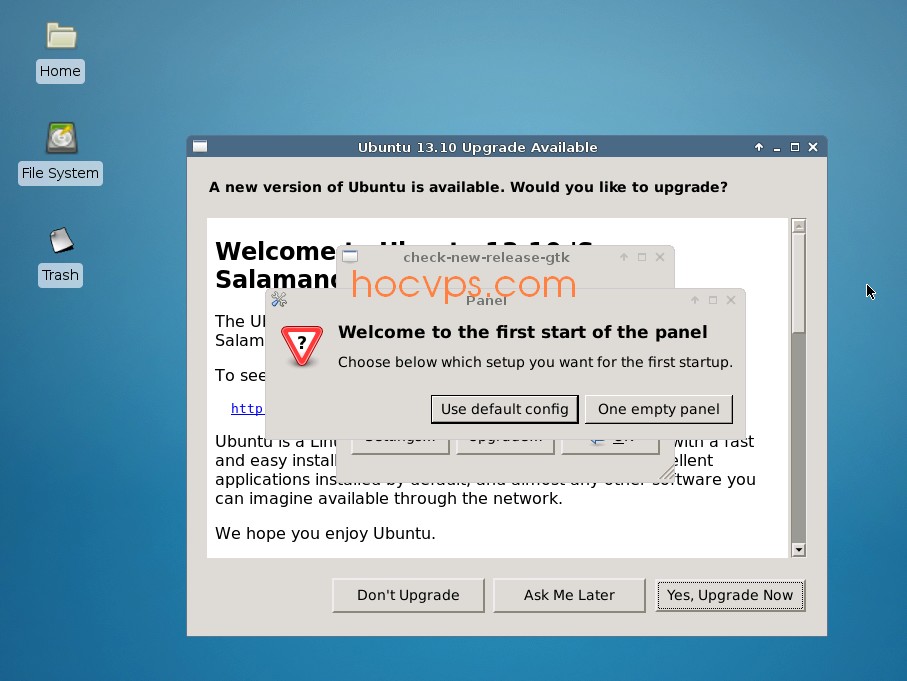
Giờ server đã sẵn sàng để bạn sử dụng rồi đó.
Tổng kết
Như vậy mình đã hướng dẫn các bạn cài đặt VNC Server trên Ubuntu Server để có thể sử dụng giao diện GUI thông qua Remote Desktop, chúc các bạn thực hiện thành công

Theo dõi VnCoder trên Facebook, để cập nhật những bài viết, tin tức và khoá học mới nhất!