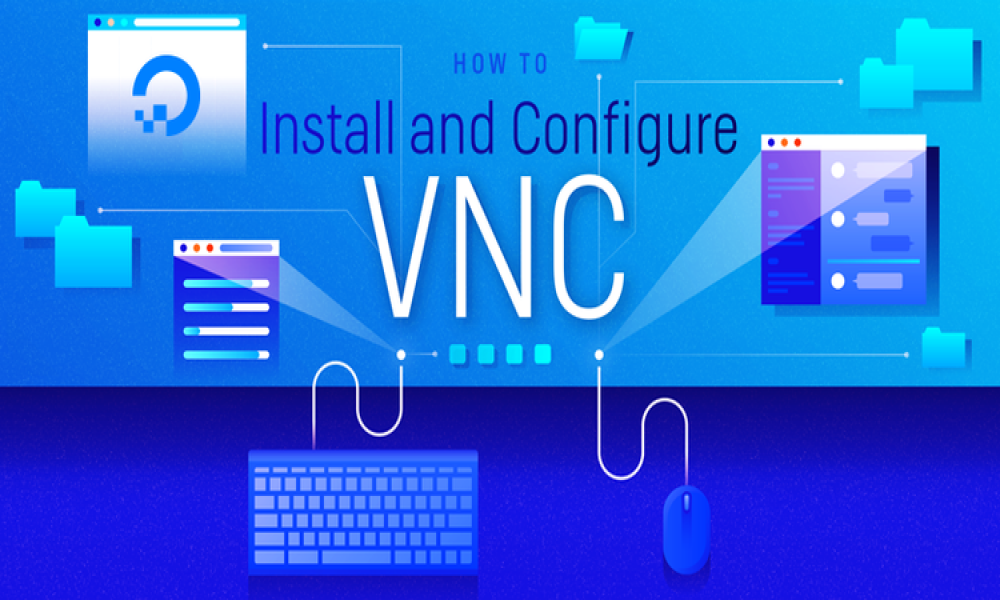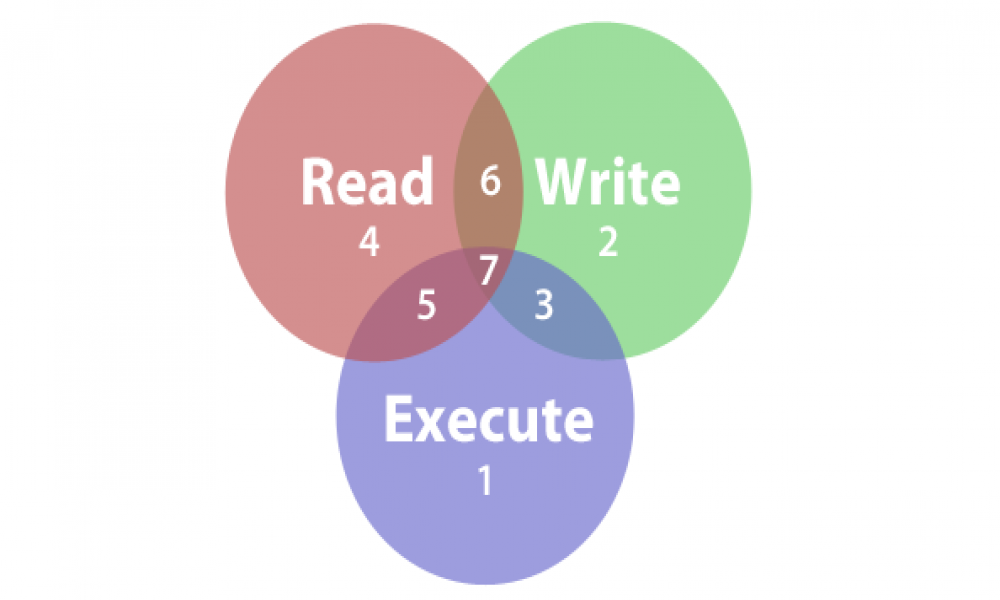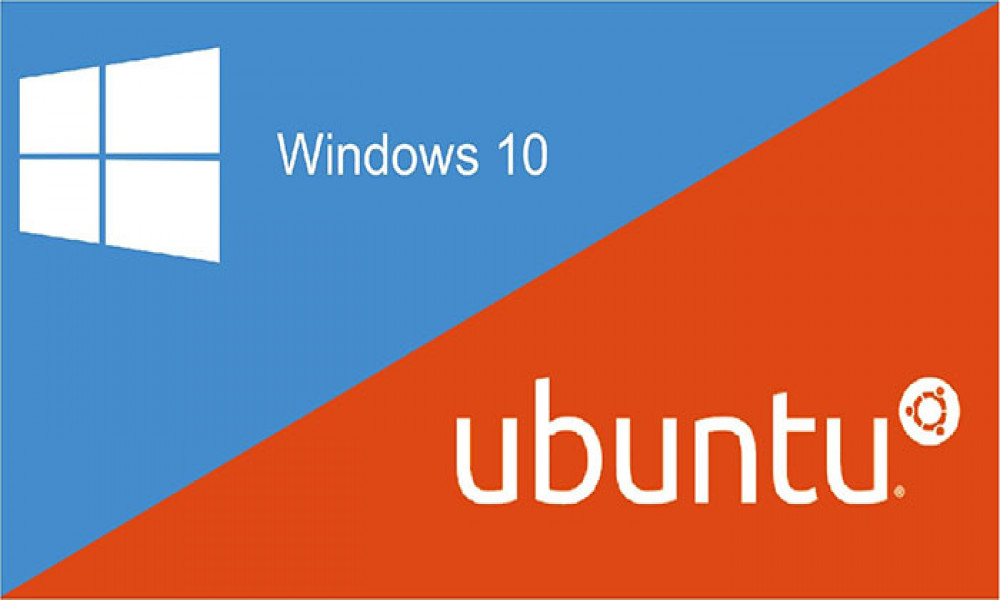Hướng dẫn cài đặt Windows/Window Server Miễn Phí trên VPS Vultr
Hiện nay rất nhiều bạn muốn mua một VPS chạy Windows để cài đặt máy chủ IIS cho ASP, hoặc Game, Tool phục vụ SEO, Facebook, kiếm tiền online. Tuy nhiên hầu hết các nhà cung cấp VPS đều tính phí bản quyền Window Server khá cao. Do vậy trong bài viết này VNCoder hướng dẫn các bạn một cách cài đặt Window hoặc Windows Server miễn phí trên VPS Vultr

1. Tại sao cần cài đặt Window lên VPS
Window VPS là các dịch vụ VPS cho phép cài đặt hệ điều hành Windows lên máy chủ VPS và sử dụng như một máy tính PC hay laptop thông thường. Chúng ta có thể sử dụng Remote Desktop có sẵn trong Window để kết nối và sử dụng giao diện đồ hoạ đơn giản.
Hầu hết các VPS bạn luôn được phép cài HĐH Mã nguồn mở Linux (CentOs, RedHat, Ubuntu…) – và chúng hoàn toàn miễn phí. Các hệ điều hành này rất thích hợp cho server do miễn phí và ít tốn tài nguyên. Tuy nhiên lại không có giao diện, rất khó sử dụng, cần kiến thức chuyên môn cao. Ngoài ra sẽ không chạy được các dịch vụ, ứng dụng Window
Một số VPS cũng cho phép bạn cài đặt Window/Window Server tuy nhiên bạn phải trả thêm phí bản quyền tương đối đắt đỏ.
Trong quá trình tìm kiếm một dịch vụ VPS Window miễn phí mình đã tìm được một hướng dẫn cài đặt Window miễn phí trên VPS Vultr trên trang hocpvs.com tương đối đơn giản và an toàn. Do đó mình viết bài này để hướng dẫn lại mọi người cách thực hiện.
Sau khi cài hệ điều hành Window, bạn có thể cài đặt máy chủ IIS để chạy ASP.net, hoặc cài đặt Game, Tool để chạy SEO, Facebook và các dịch vụ kiếm tiền online khác.
2. Hướng dẫn cài đặt Window trên VPS
Tại sao lại là VPS VULTR?
Vultr là một nhà cung cấp VPS quốc tế hàng đầu, được sử dụng nhiều nhất ở VN với cấu hình tốt, giá rẻ, khơi tạo và xoá VPS dễ dàng. Điều quan trọng hơn là Vultr cho phép cài đặt hệ điều hành VPS từ file custom ISO. Do đó chúng ta có thể sử dụng tín năng này để cài đặt Window trên VPS
Tuy nhiên Vultr không cho phép bạn upload trực tiếp file ISO lên tài khoản, mà bạn cần phải upload file ISO lên một server khác rồi dán link vào Vultr. Việc này khá là bất tiện với mọi người, và tốn kém thời gian cũng như băng thông. Đó chính là lý do có bài viết này, mình sẽ hướng dẫn các bạn lấy link ISO miễn phí ở dưới
Cấu hình tối thiểu cho VPS chạy Window
Để chạy Window 7, Window 8, Window 10 hay Window Server mượt mà trên VPS bạn nên chọn gói tối thiểu 10$ của Vultr với cấu hình 1 core 2GB ram, nhiều hơn thì càng tốt.
2 GB RAM – 1 CPU – 40 GB ổ cứng SSD – 2000 GB Banwidth
Tuy nhiên mình khuyên bạn nên chọn dịch vụ High Frequency Compute hiệu năng cao với gói tối thiểu 12$ nhỉnh hơn một chút nhưng cấu hình và hiệu năng tốt hơn rất nhiều. Hiện nay Vultr đang có chương tình tặng 100$ dùng thử cho tài khoản mới, các bạn có thể đăng kí tại đây
Chuẩn bị file ISO
Như mình đã nói ở trên, Vultr không cho phép bạn upload trược tiếp file ISO lên tài khoản mà chỉ cho phép upload qua direct link. Do đó bạn cần upload file IOS lên một server khác, sau đó lấy link nhập vô. Việc này rất tốn thời gian và công sức. Do đó mình khuyên các bạn không nên tự làm mà sử dụng link đã được tổng hợp sẵn trên hocvps với đầy đủ các hệ điều hành Win7, win 8, win 10 và window server. Các link này đều đã được tích hợp driver tương thích với VPS và được đảm bảo chất lượng, không chứa virus mã độc cũng như tốc độ upload nhanh.
Các bạn vô đây để lấy link Tổng hợp ISO Window cho Vultr
Link trên trang này được reset hàng ngày để tránh Spam do đó các bạn cần sử dụng ngay
Upload file ISO lên Vultr
Mỗi tài khoản được phép upload 2 file ISO, nếu bạn muốn nhiều hơn thì cần phải xoá file cũ đi. Chúng ta phải upload file ISO trước, sau đó có thể dùng file ISO này để cài đặt cho VPS bất cứ lúc nào
Ban nào chưa có tài khoản đăng kí và nạp tiền tại đây . Khi có tài khoản rồi các bạn vô trang quản trị, rồi chọn Upload ISO
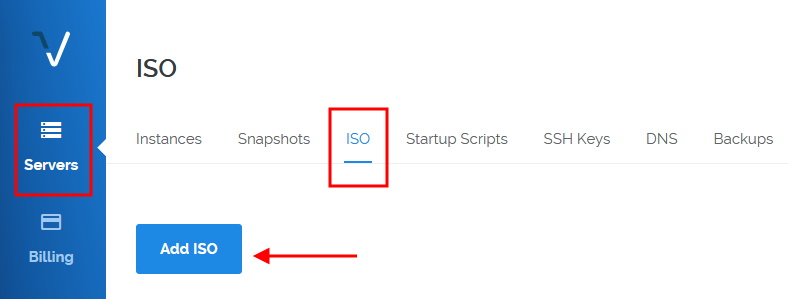
Các bạn copy link IOS Window muốn cài đặt ở phần trên và ô dán vào ô Remote URL và chọn Upload:
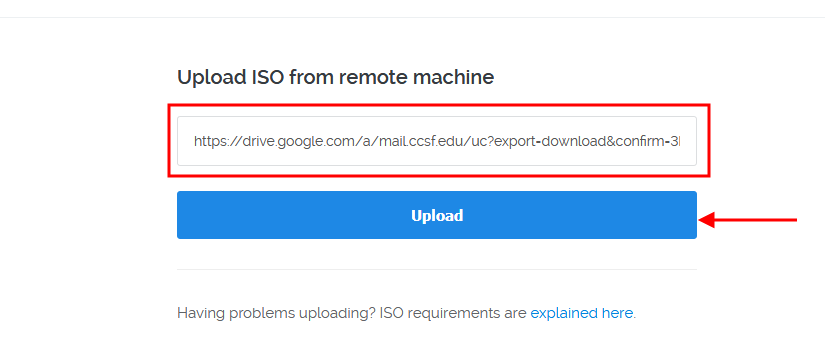
Đợi một lúc cho quá trình upload ISO hoàn thành (Available) là bạn có thể bắt đầu tiến hành tạo VPS và bắt đầu cài đặt Windows!
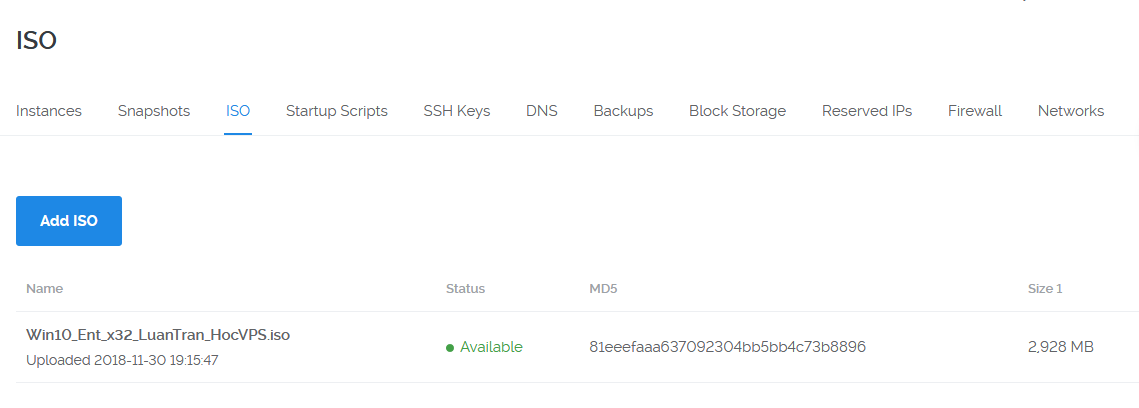
Tạo VPS và chọn cài đặt từ Window ISO
Sau khi đã upload thành công file ISO chúng ta tiến hành tạo VPS mới, các bạn vô menu chính chọn Deploy New Server:
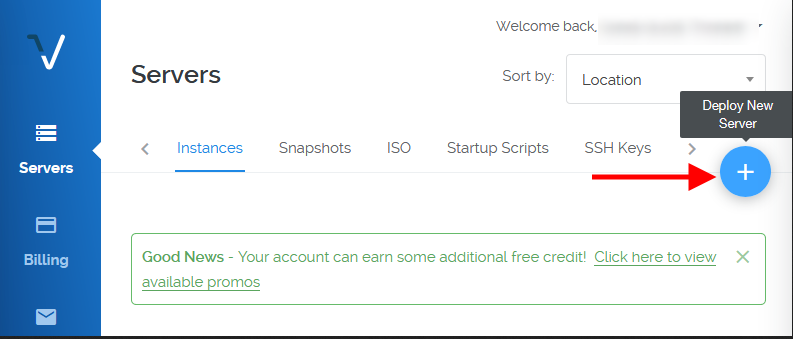
Có nhiều loại VPS khác nhau như máy chủ hiệu suất cao, lưu trữ…, nhưng VSP thích hợp nhất là Cloud Compute (VC2) ưu tiên hiệu suất
Về location thì các bạn nên đặt VPS ở Tokyo hoặc Singapore khi Remote Desktop từ Việt Nam sẽ nhanh hơn. Tất nhiên nếu các bạn cần đổi IP sang nước nào có thể chọn location ở đó (ví dụ một số bạn cần IP Âu Mỹ)
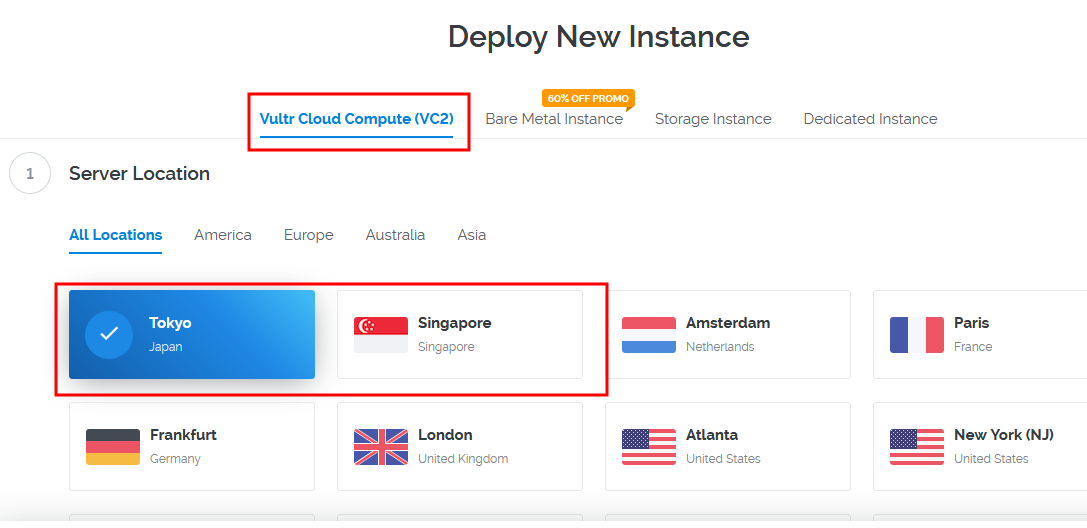
Trong mục Server Type các bạn chọn Tab Upload ISO và chọn file ISO chúng ta đã upload thành công ở phần trước
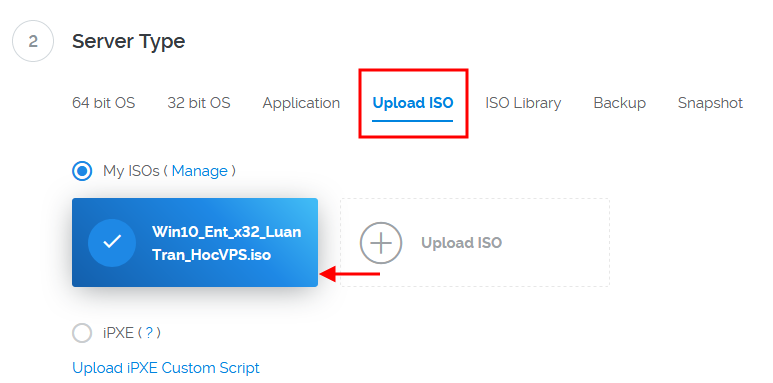
Ở mục Server Size các bạn chọn gói phù hợp tối thiểu là 2GB ram, Additional Features là các tùy chọn bổ sung, cái đáng giá duy nhất là tự động Backup – phí chỉ $2/ tháng, bạn có thể chọn nếu VPS có các dữ liệu quan trọng. Mục năm là tên Hostname và Nhãn VPS – Đặt sao tùy bạn.
Cuối cùng Nhấp Deploy Now để tiến hành khởi tạo:
Chờ đợi khoản 3 -> 10 phút để Vultr setup gói VPS cho bạn:
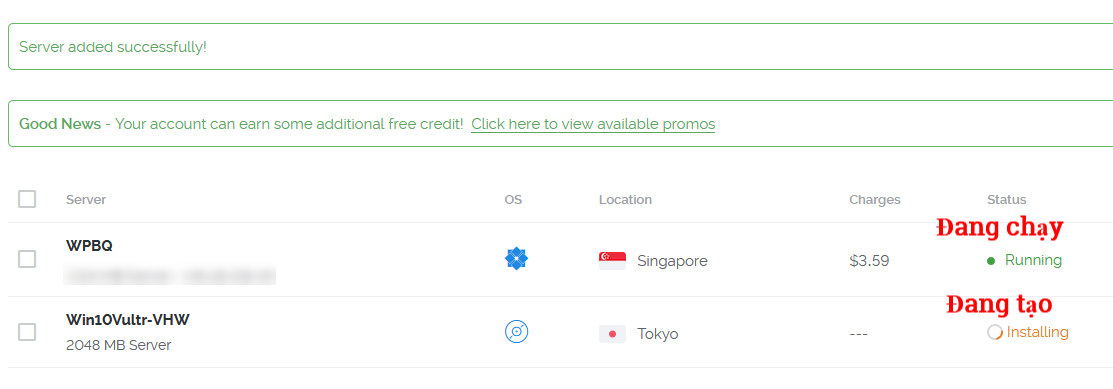
Sau khi quá trình khởi tạo hoàn thành – Bạn có thể phải đợi thêm vài phút để quá trình khởi động File ISO Windows hoàn tất mới truy cập được giao diện Console!
Lưu ý, khi Windows chưa cài xong, ta không thể kết nối từ xa bằng Remote Desktop, mà phải dùng giao diện Console của trình duyệt web – nên việc thao tác lúc này khá chậm!
Mở Console và tiến hành cài đặt Windows như trên các máy tính thông thường:
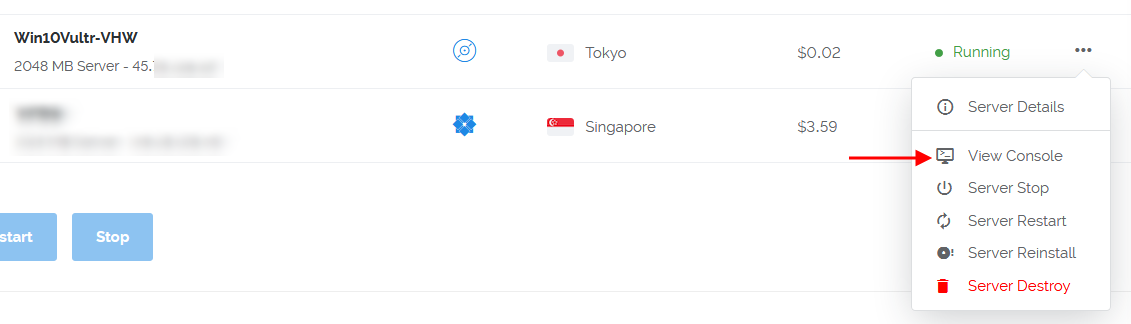
Cài đặt Windows trên VPS Vultr qua Console
Việc cài đặt Windows trên VPS quan Console hoàn toàn tương tự như cài đặt trên máy tính thông thường. Chỉ khác là các bạn phải chọn LoadDriver riêng cho VPS
Giao diện bắt đầu cài đặt
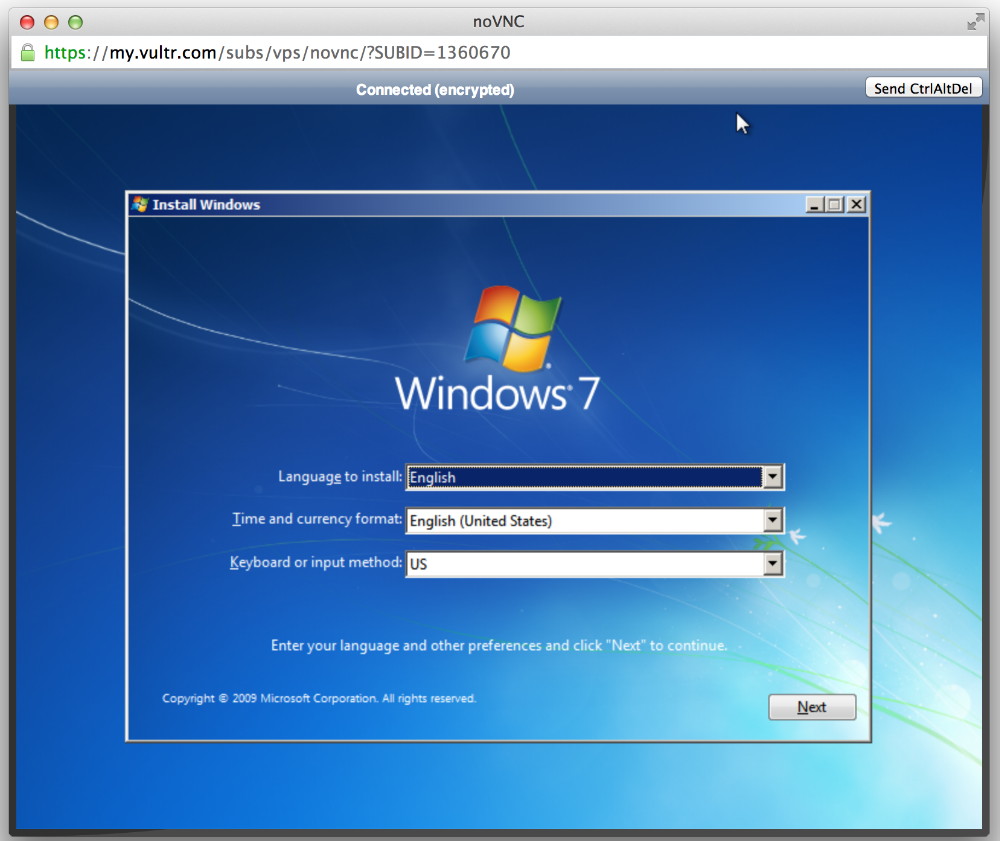
Chọn Custom install để cài đặt mới
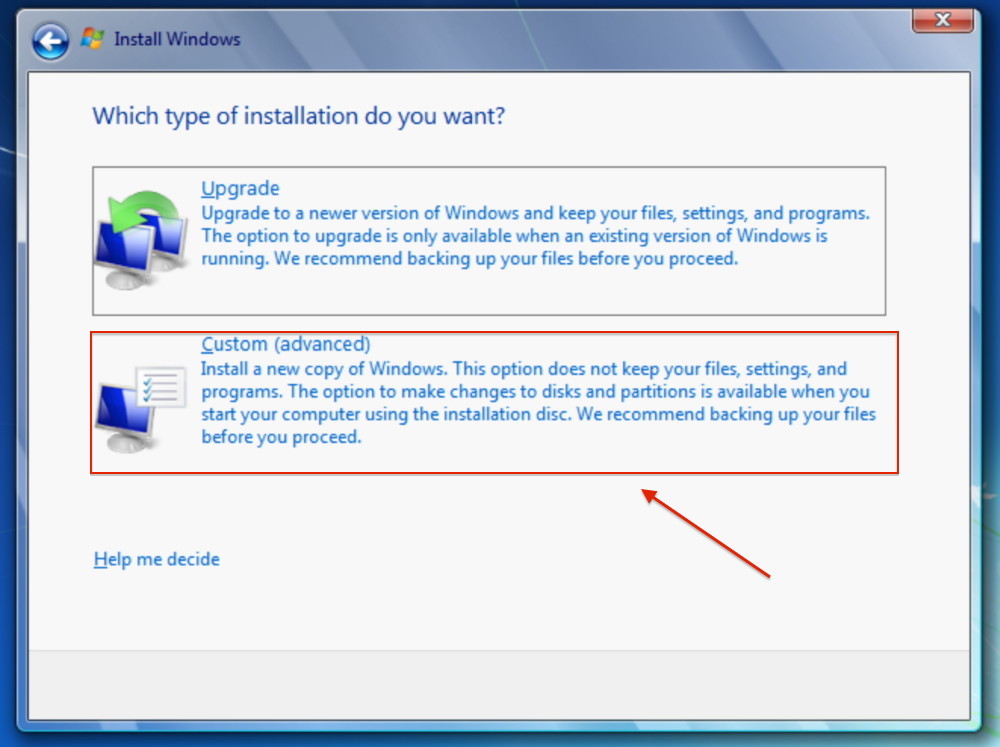
Nhấn vào nút Load Driver để chọn driver cho VPS nếu không bạn sẽ không cài tiếp được
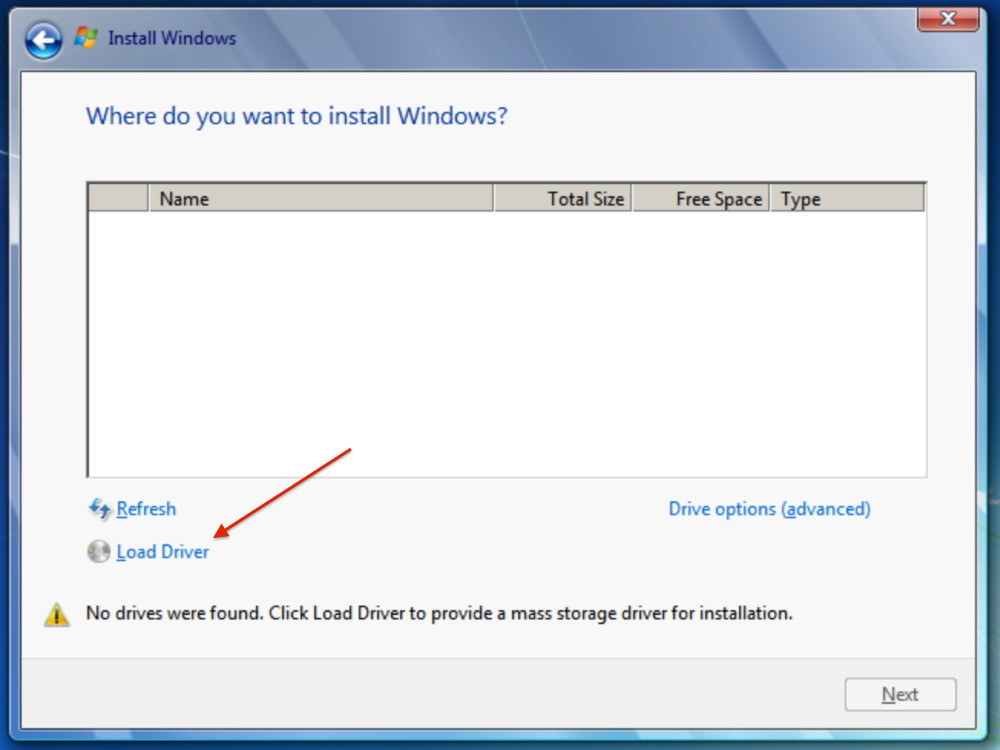
Nhấn Browse rồi tới thư mục VirtiO_HocVPS
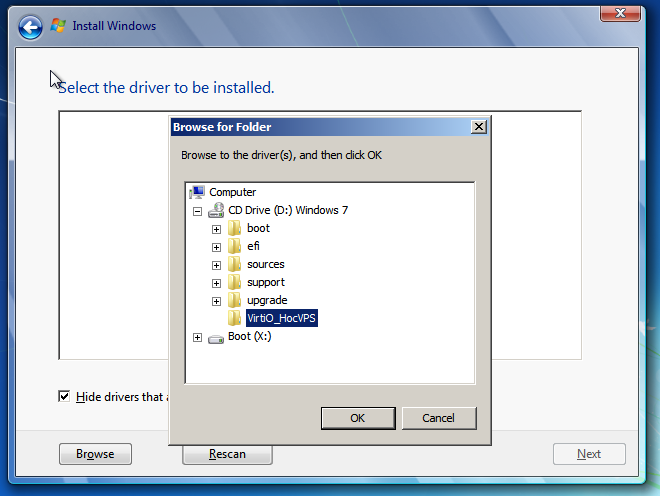
Select toàn bộ driver trong danh sách (Ctrl Shift để chọn toàn bộ) rồi nhấn Next (phải chọn tất cả thì mới hiện ổ cứng ở bước sau)
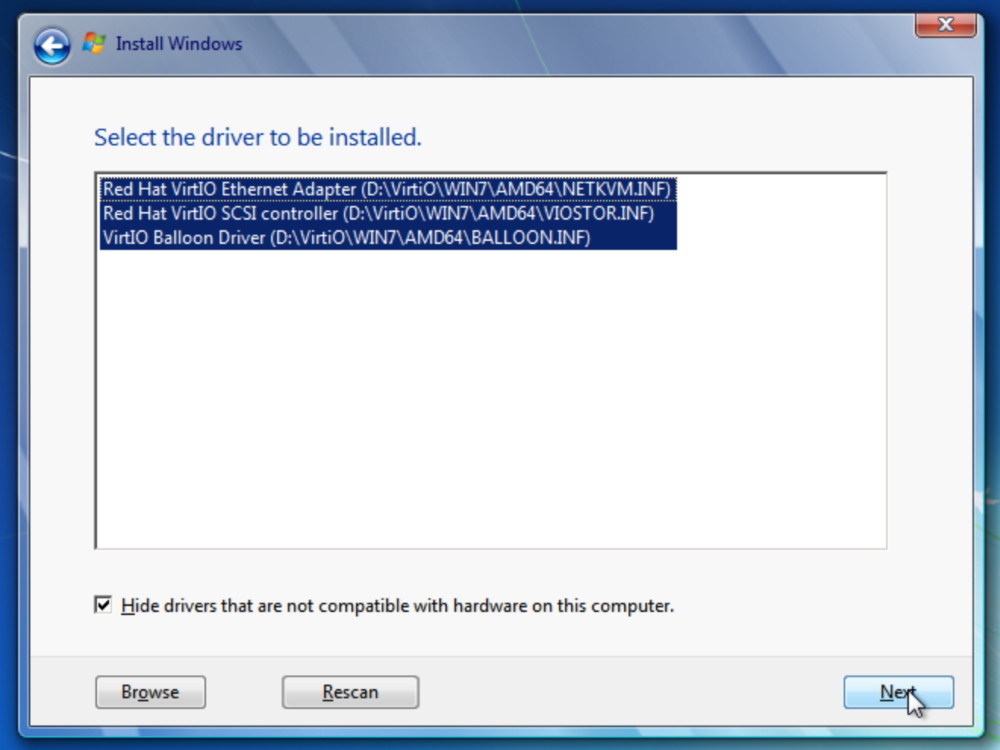
Kết quả như hình dưới thì nhấn Next, chọn ổ đĩa
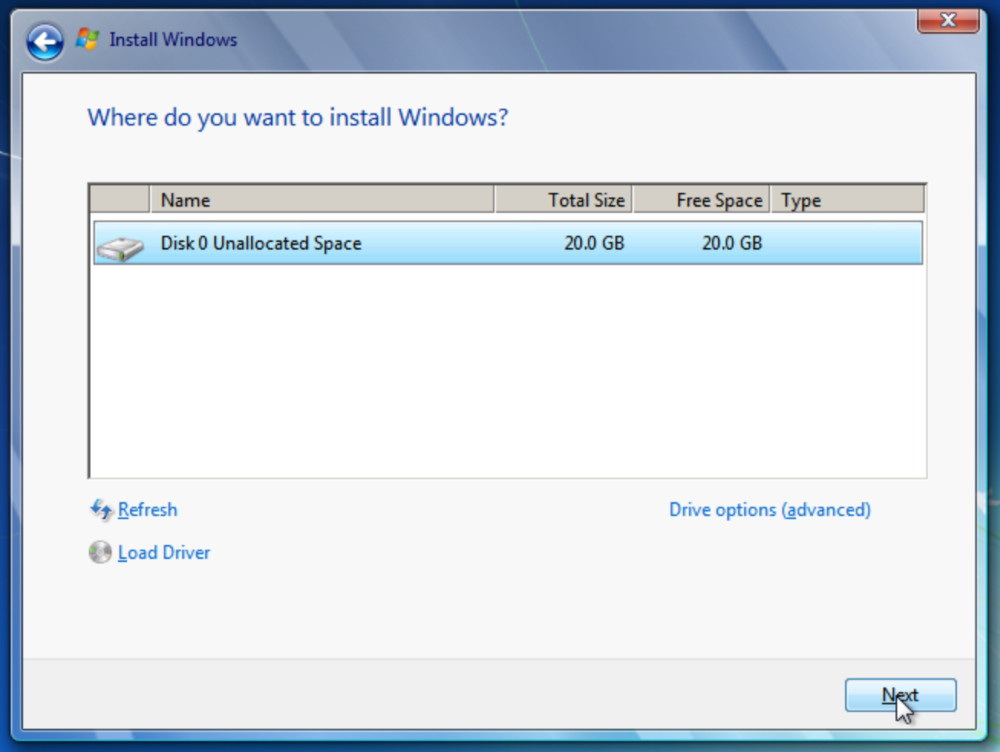
Các bước tiếp theo bạn cứ nhấn next, tạo tài khoản và mật khẩu admin (để đăng nhập Remote) và cài đặt các thông số khác như thông thường
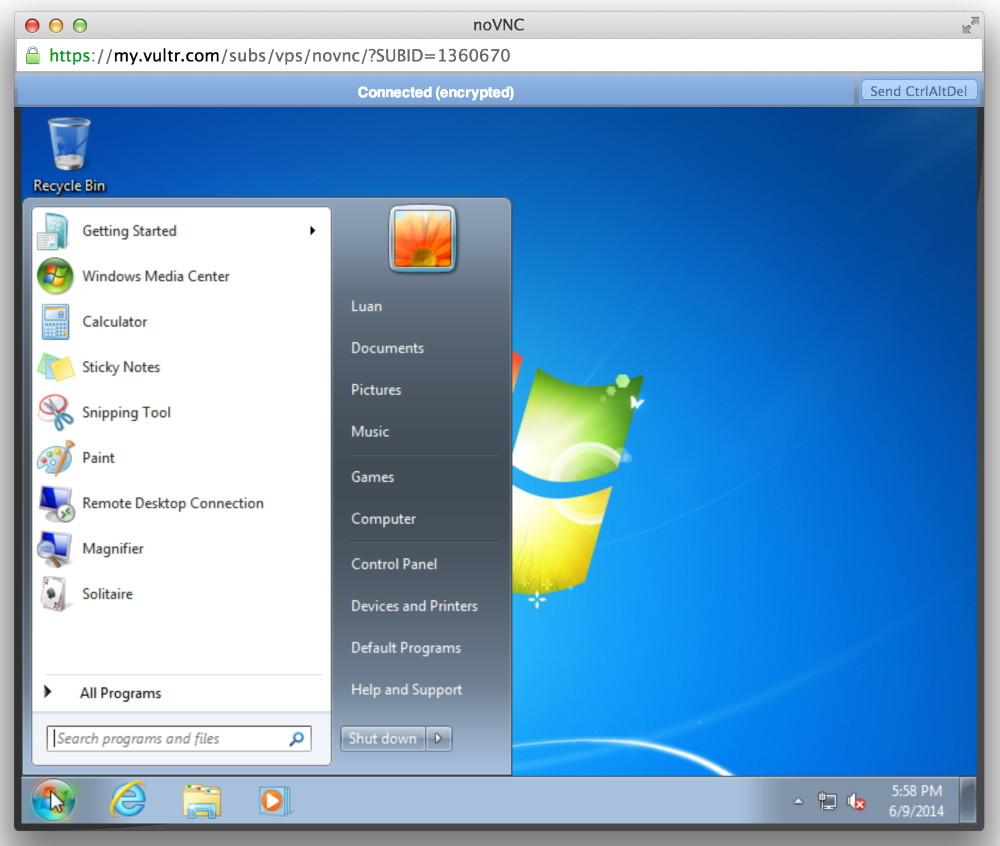
Quá trình cài đặt hoàn toàn tương tự Win7, Win8, Win 10 và Window Server
Bật tính năng Remote Desktop
Thay vì sử dụng Web Console tương đối chậm và bất tiện, các bạn nên sử dụng tính năng Remote Desktop để thao tác nhanh chóng và thuận tiện hơn.
Các bạn cần nhấn chuột phải vào Computer, chọn Properties -> Remote settings. Trong phần Remote Desktop hãy chọn tiếp Allow connections from computers running any version of Remote Desktop.
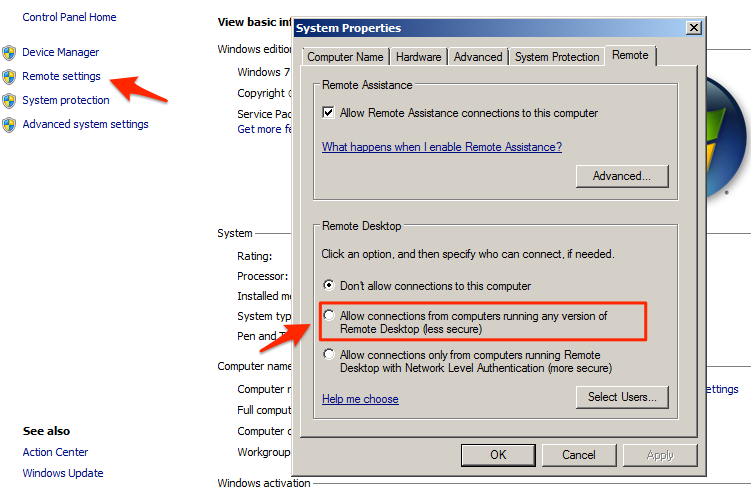
Tắt Firewall
Bạn phải tắt Firewall thì mới kết nối Remote Desktop được.
Đối với Windows 7,8,10, vào Windows Firewall trong Control Panel, chọn Turn Windows Firewall on or off, Turn off hết:
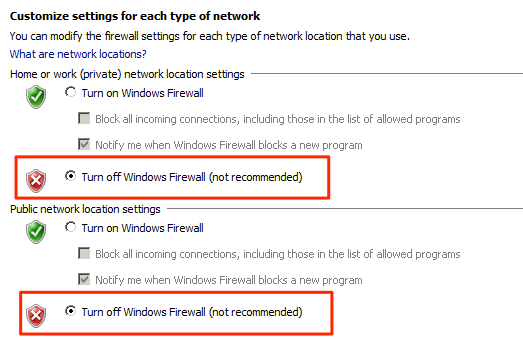
– Đối với Windows Server 2012, trong cửa sổ quản lý Server Manager, chọn Tools, Windows Firewall with Advanced Security, Windows Firewall Properties rồi chỉnh hết Firewall State trong 3 tab (Domain Profile, Private Profile, Public Profile) về Off như thế này:
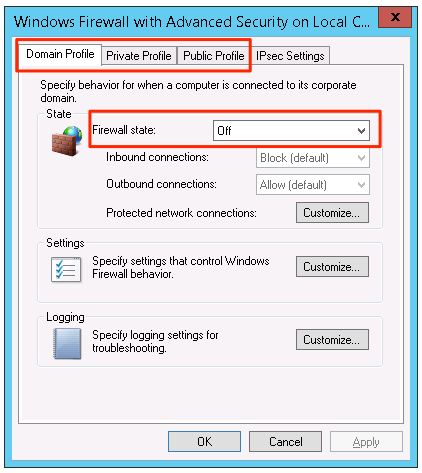
Cuối cùng Restart lại VPS. Như vậy là xong rồi đấy! Các bạn có thể Remote Desktop tới VPS trực tiếp từ máy tính của bạn
Lưu ý: Để kết nối đến VPS nhanh hơn, mượt hơn thì bạn nên điều chỉnh thêm vài thông số như sau
Kết nối đến VPS nhanh hay chậm, có lag hay không phụ thuộc rất lớn vào tốc độ mạng từ máy tính của bạn đến VPS. Để cải thiện hơn, trong Remote Desktop bạn chọn Display giảm xuống.
Phần Colors bạn chọn vào 16 bit là ổn nhất.
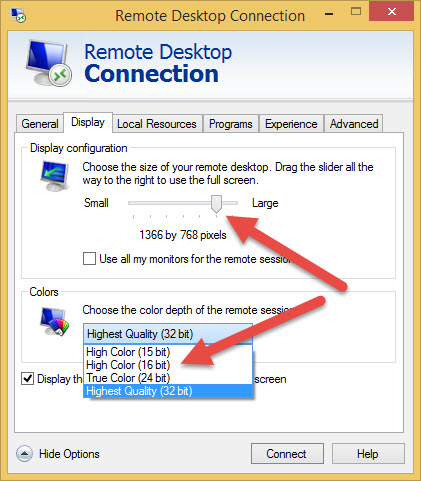
Tiếp đến trong VPS bạn chọn lại chế độ đồ họa về Windows Classic:
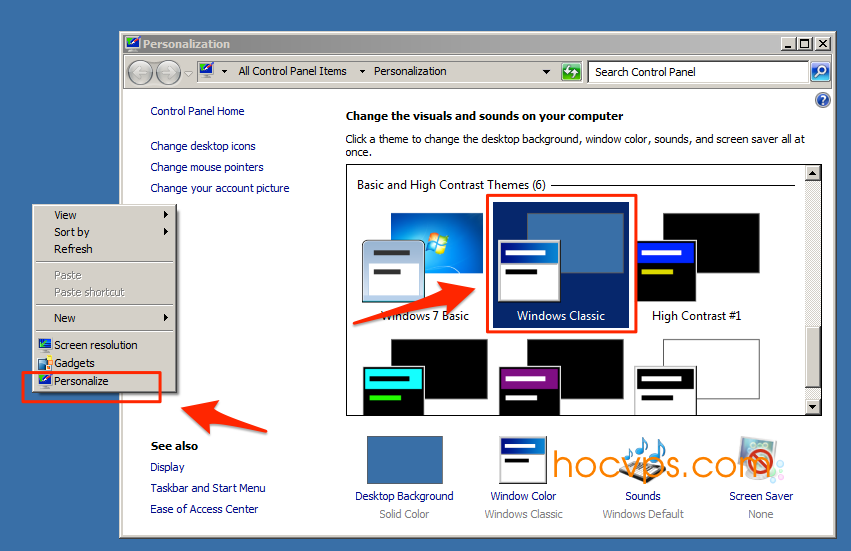
3. Tổng kết
Như vậy mình đã hướng dẫn chi tiết cho các bạn cách cài đặt Windows lên VPS Vultr. Các bạn hoàn toàn có thể lựa chọn các phiên bản thích hợp Window 7, Window 8, Window 10 và Window Server 2008, 2012. Sau khi cài đặt thành công các bạn có thể thao tác với VPS Window dễ dàng thông qua Remote Desktop. Chúc các bạn thưc hiện thành công. Cảm ơn
Từ khoá: cài đặt window server vps miễn phí, free window vps, cài đặt window trên vps, miễn phí window trên vps, cài đặt iso lên vps, custom iso vultr, link iso Window vps

Theo dõi VnCoder trên Facebook, để cập nhật những bài viết, tin tức và khoá học mới nhất!