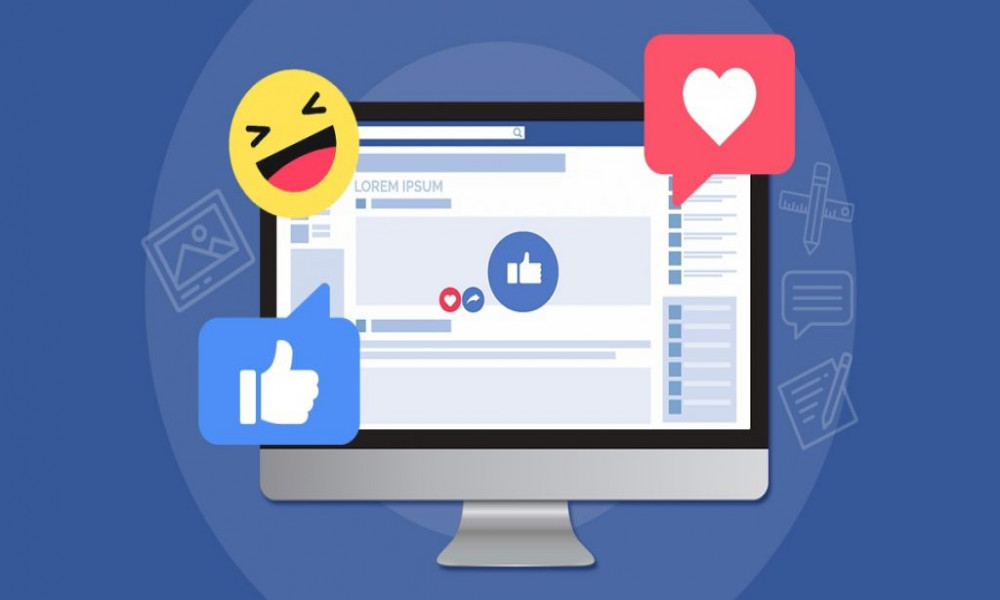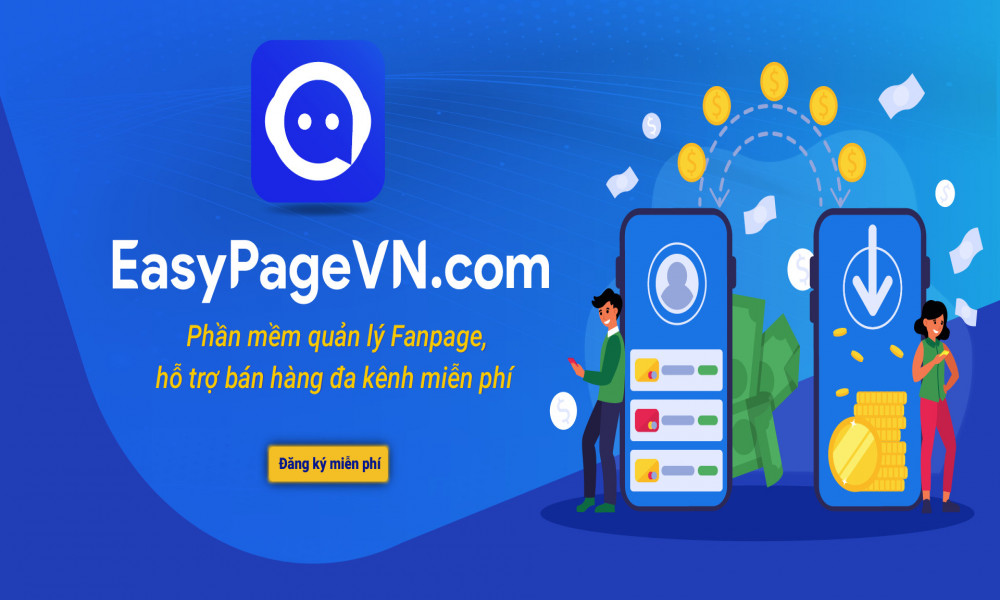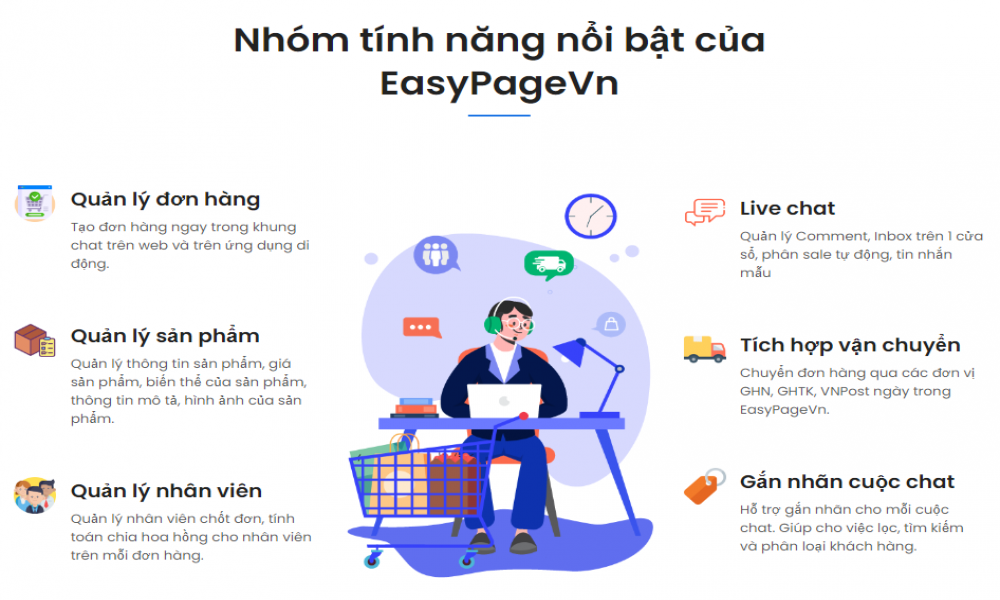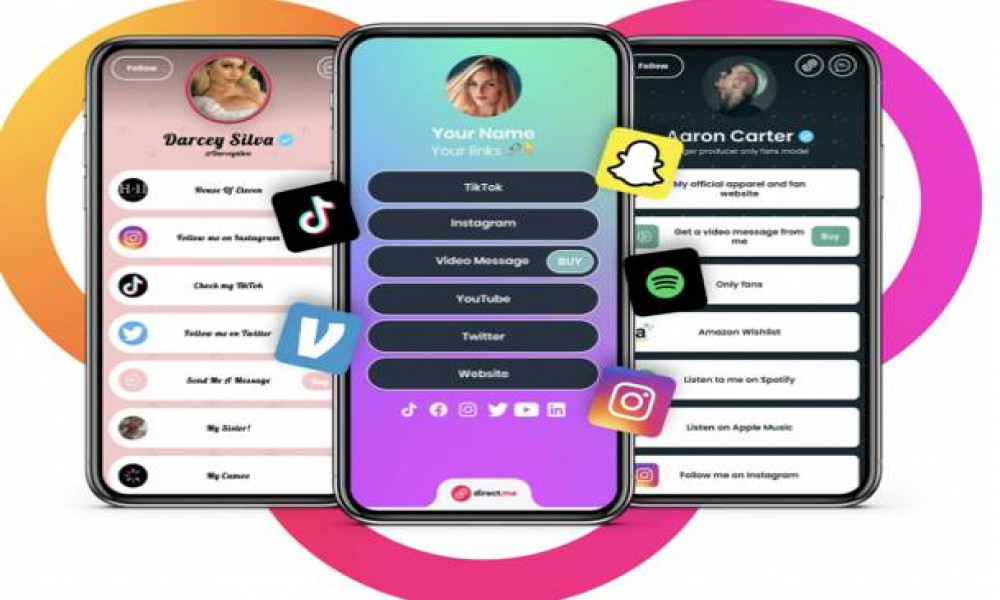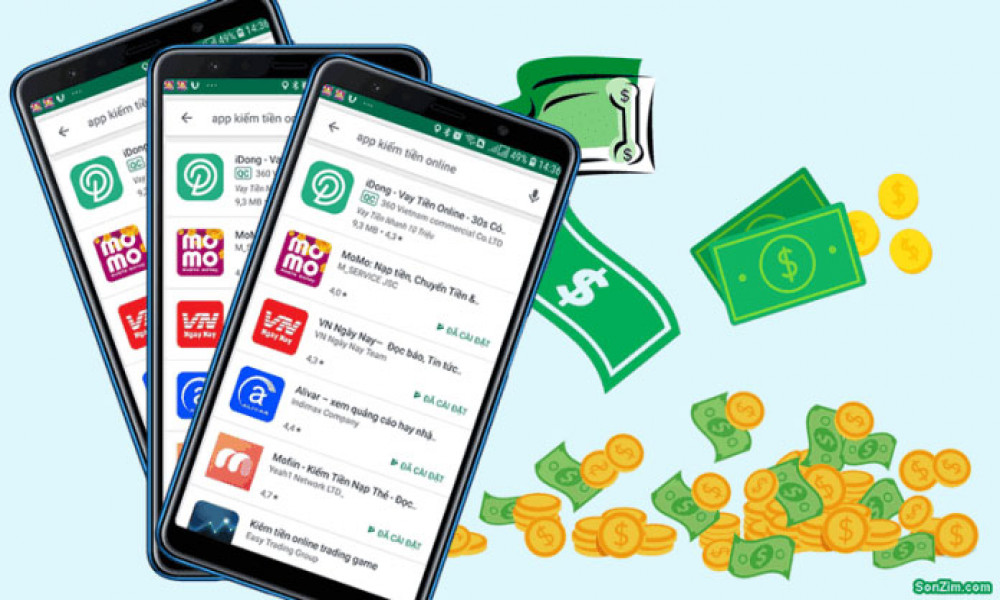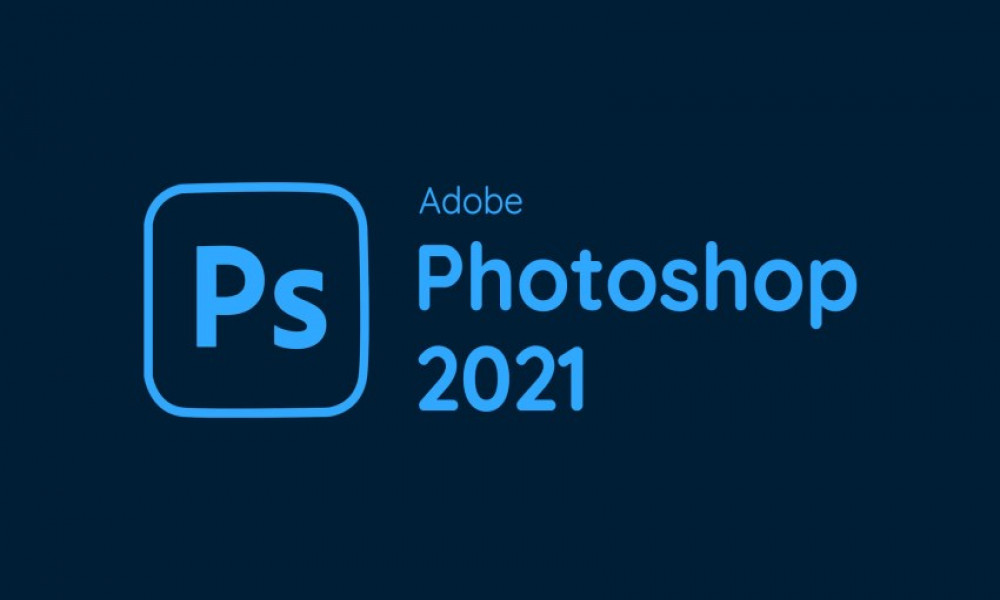Cách tìm thư mục Startup Windows 10
Bất cứ khi nào bạn khởi động PC, Windows 10 sẽ load một loạt các chương trình khởi động (startup), mở cùng lúc với hệ điều hành. Một số chương trình trong số này là phần mềm của bên thứ nhất, như Windows Defender và OneDrive, còn những cái khác là phần mềm của bên thứ ba mà bạn đã cài đặt trên PC. Các chương trình này được điều khiển thông qua thư mục Startup trên PC Windows 10. Bài viết sau đây sẽ chỉ cho bạn nơi tìm và kiểm soát những gì có trong thư mục đó cho tất cả người dùng.
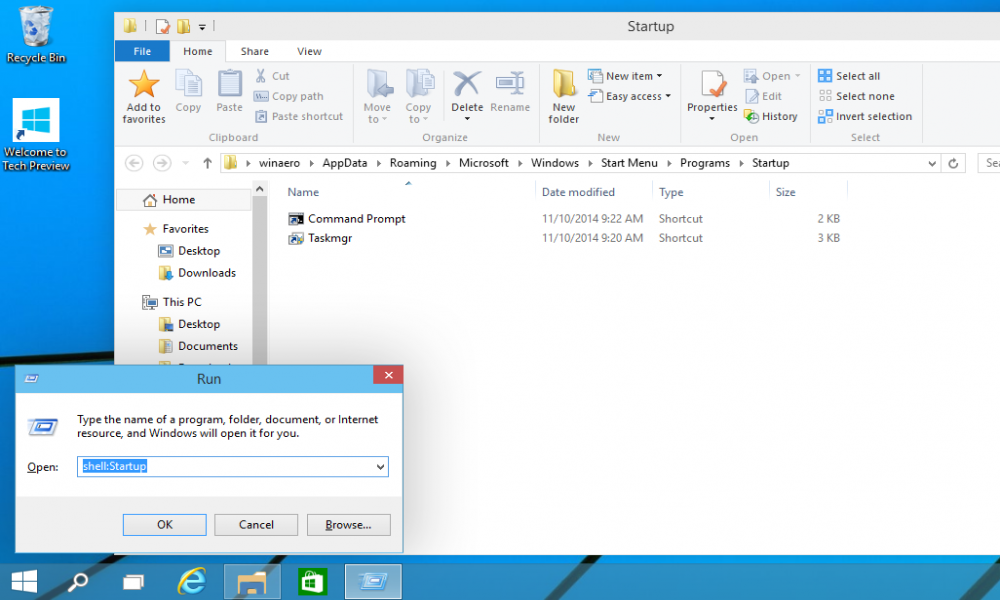
Bất cứ khi nào bạn khởi động PC, Windows 10 sẽ load một loạt các chương trình khởi động (startup), mở cùng lúc với hệ điều hành. Một số chương trình trong số này là phần mềm của bên thứ nhất, như Windows Defender và OneDrive, còn những cái khác là phần mềm của bên thứ ba mà bạn đã cài đặt trên PC.
Các chương trình này được điều khiển thông qua thư mục Startup trên PC Windows 10. Bài viết sau đây sẽ chỉ cho bạn nơi tìm và kiểm soát những gì có trong thư mục đó cho tất cả người dùng.
.jpg)
Các chương trình được điều khiển thông qua thư mục Startup
Theo mặc định, thư mục Startup Windows 10 cho tất cả người dùng là:
C:\ProgramData\Microsoft\Windows\Start Menu\Programs\StartUp
Bạn cũng có thể truy cập thư mục Startup bằng cách nhấn Win+R, sau đó nhập shell:common startup trong hộp Run.
.jpg)
Nhập shell:common startup trong hộp Run
Để tìm thư mục Startup cho người dùng hiện đang đăng nhập vào Windows 10, hãy truy cập vào:
C:\Users\User\AppData\Roaming\Microsoft\Windows\Start Menu\Programs\Startup
... hoặc nhấn Win+R, sau đó nhập shell:startup.
Khi đã ở trong thư mục này, bạn có thể ngạc nhiên khi thấy rằng các chương trình khởi động với Windows 10 không thực sự ở đây.
Bạn có thể thêm các shortcut chương trình theo cách thủ công tại đây và chúng sẽ khởi động với PC kể từ bây giờ, nhưng các ứng dụng đã được tự động thêm bởi phần mềm của bên thứ ba hoặc Windows 10 được điều khiển từ Task Manager.
.jpg)
Bạn có thể thêm các shortcut chương trình theo cách thủ công
Để truy cập chúng, nhấn Ctrl+Shift+Esc, sau đó nhấp vào tab Startup. Từ đây, bạn có thể kiểm soát phần còn lại của các chương trình khởi động cùng Windows, nhấp chuột phải vào chúng và bật hoặc tắt theo ý muốn.
Bây giờ, bạn đã tìm thấy thư mục Startup. Bạn có thể kiểm tra xem các ứng dụng này có làm chậm quá trình khởi động Windows không. Bạn cũng có thể trì hoãn để các mục khởi động này không load ngay lập tức, nhằm cải thiện tốc độ khởi động.
Nguồn: quantrimang.com

Theo dõi VnCoder trên Facebook, để cập nhật những bài viết, tin tức và khoá học mới nhất!