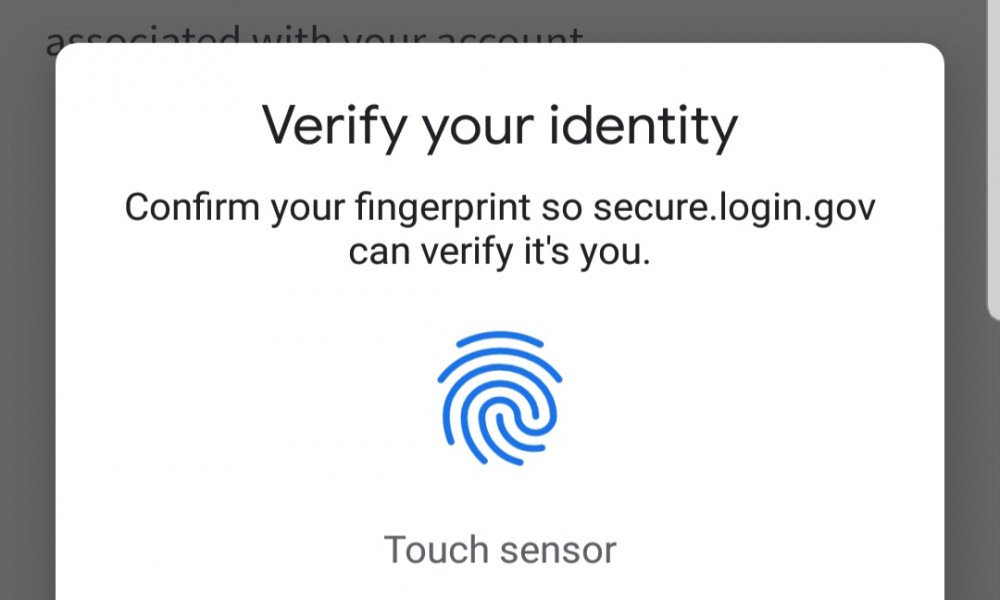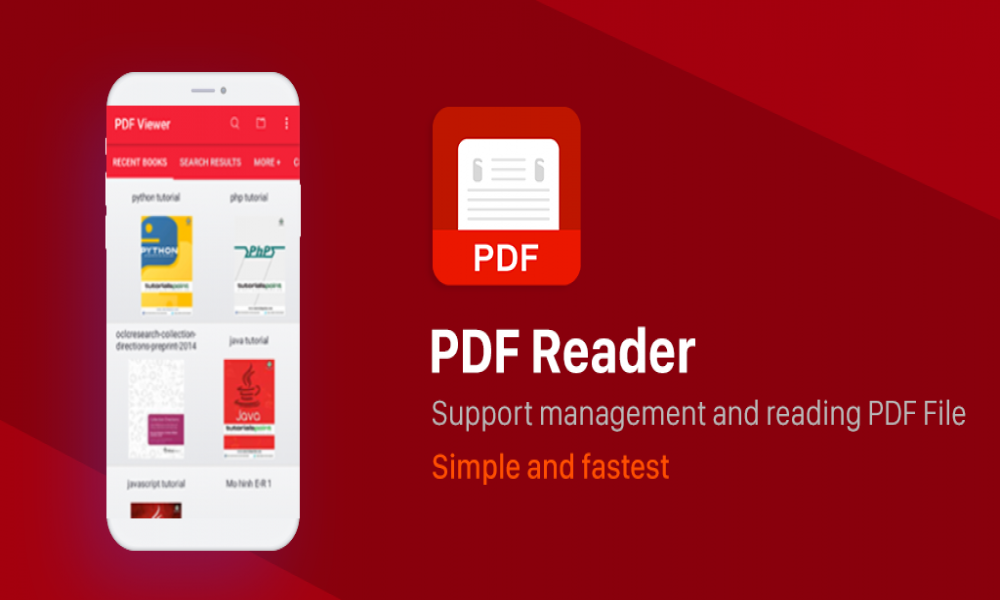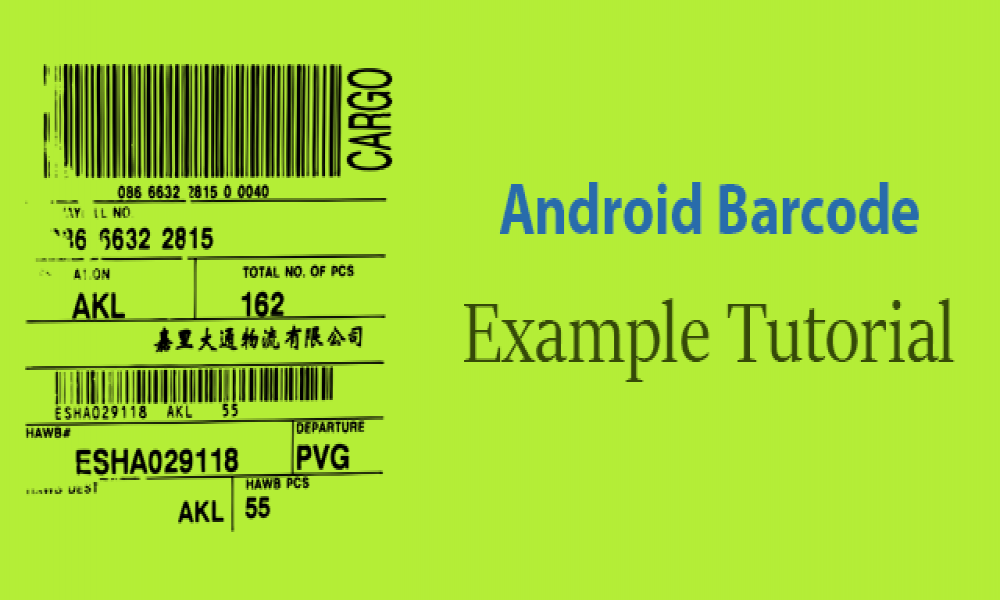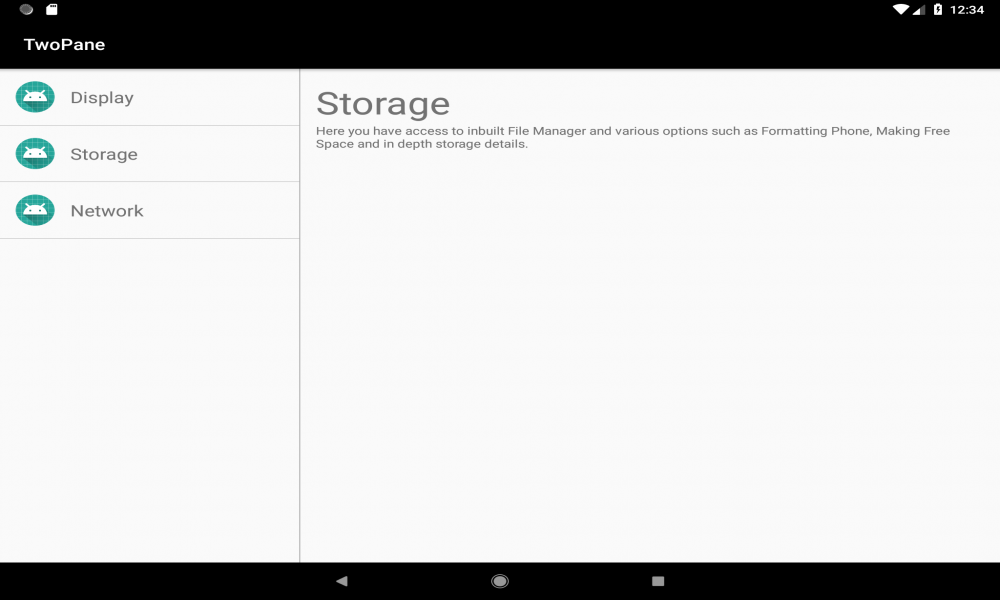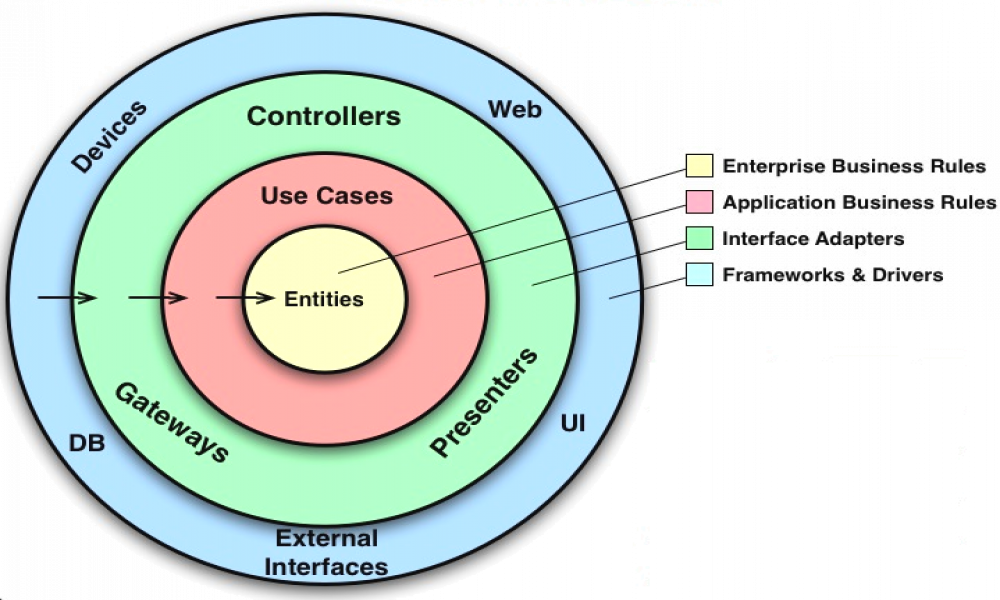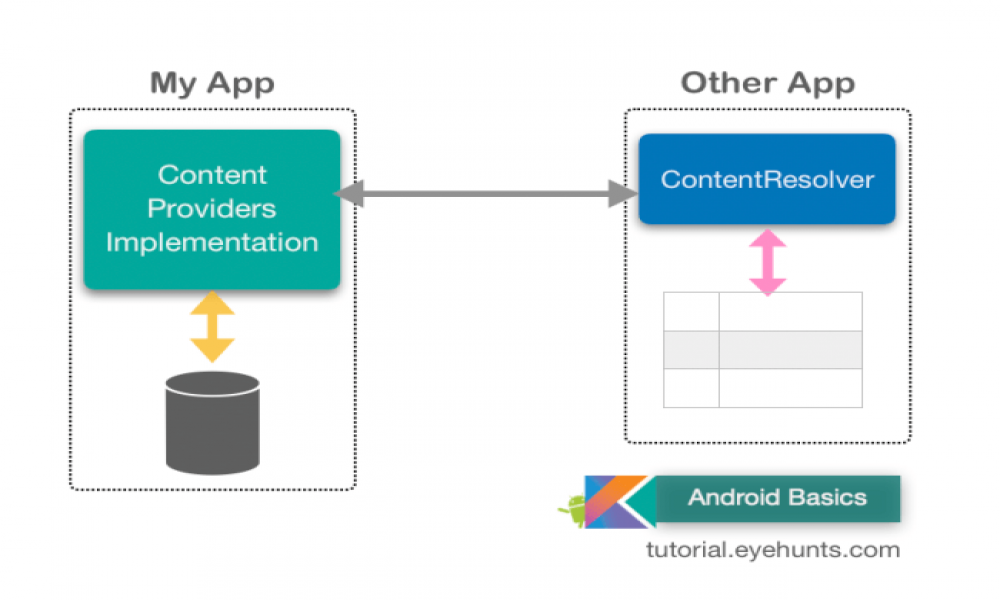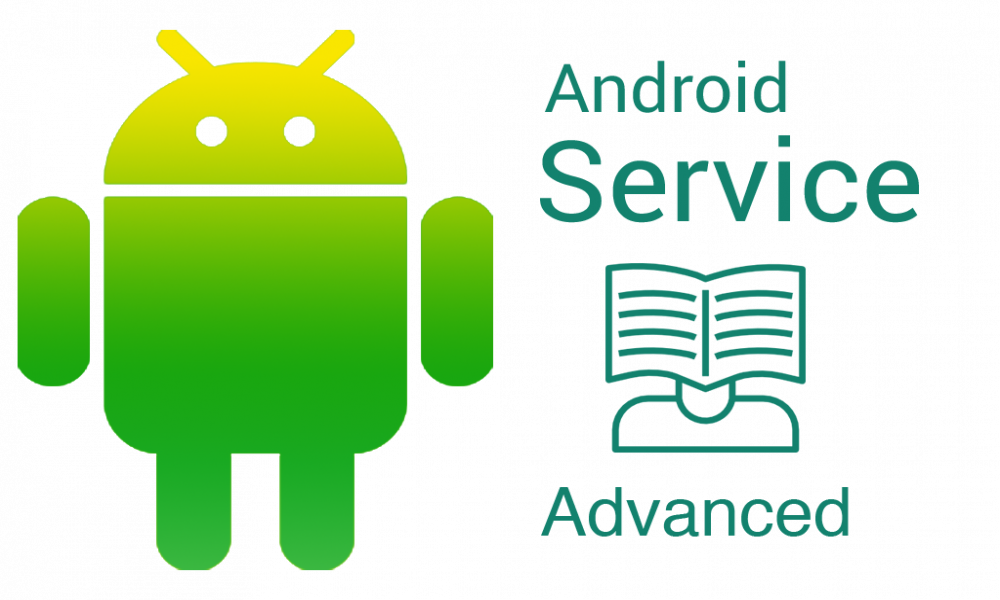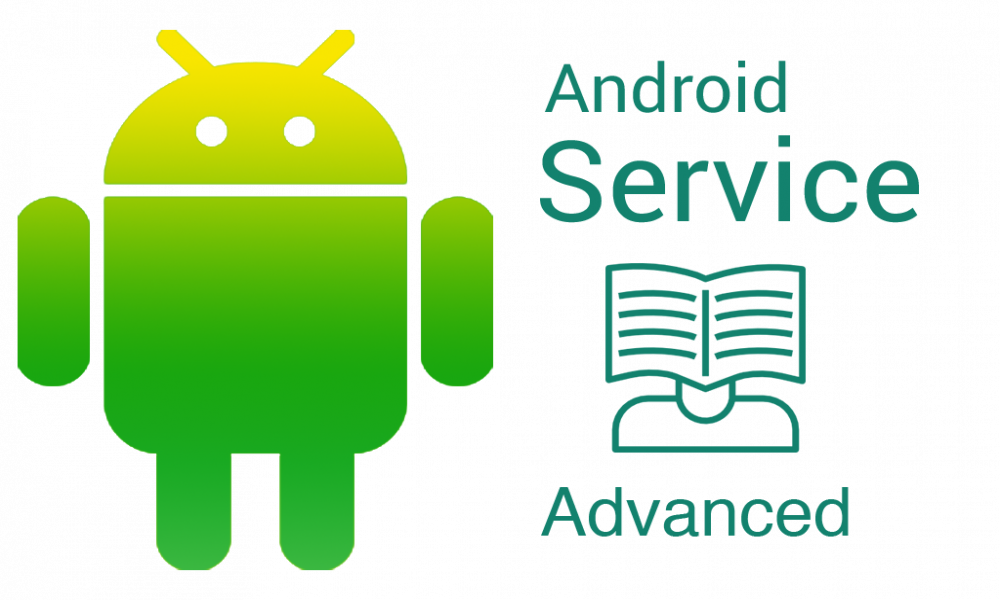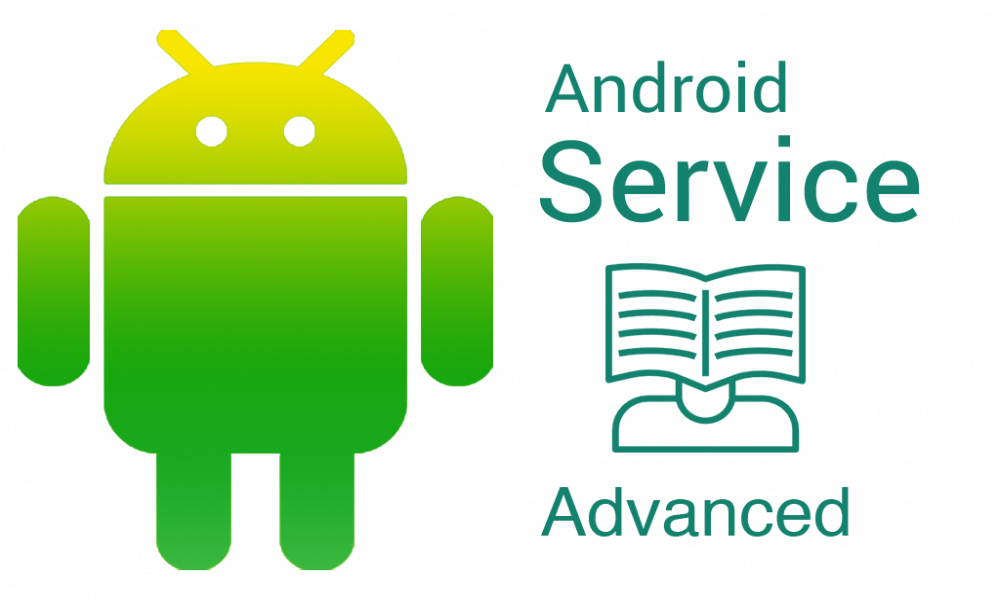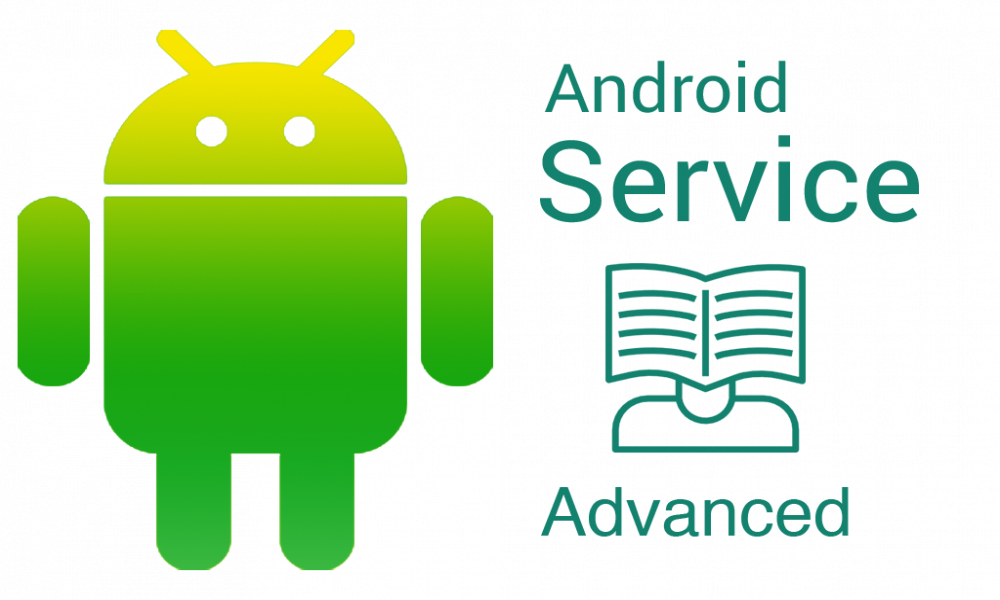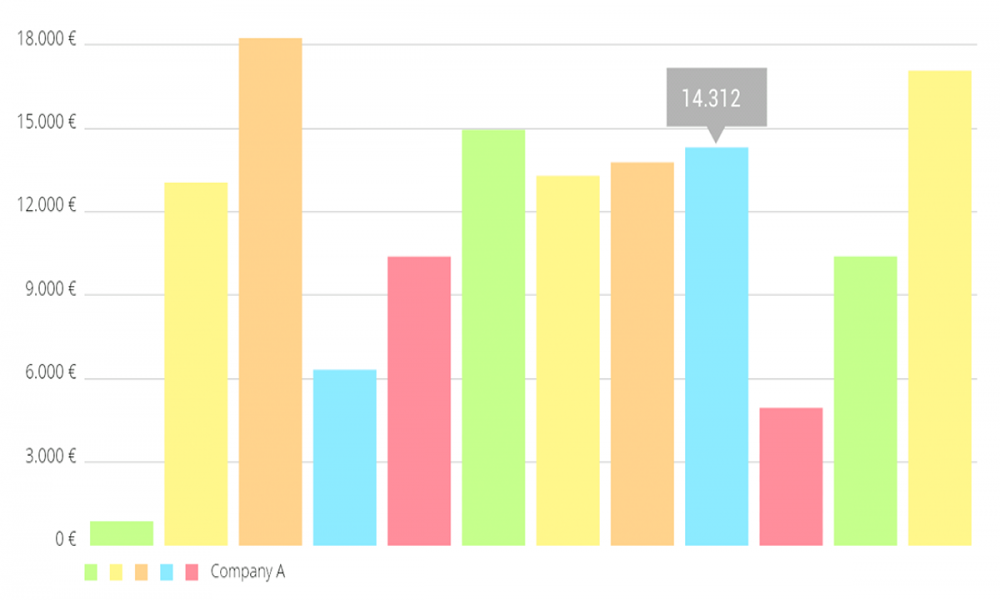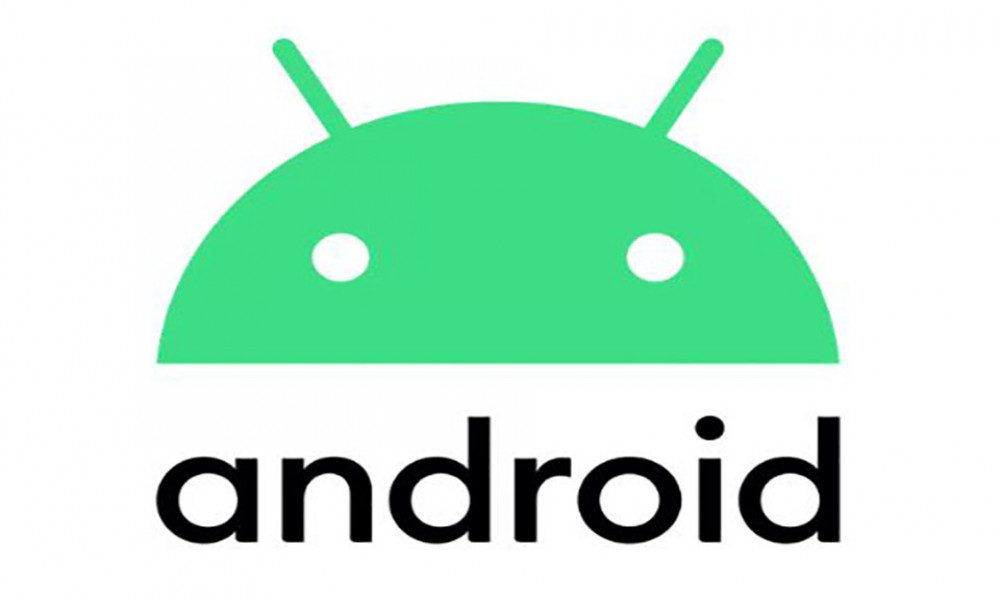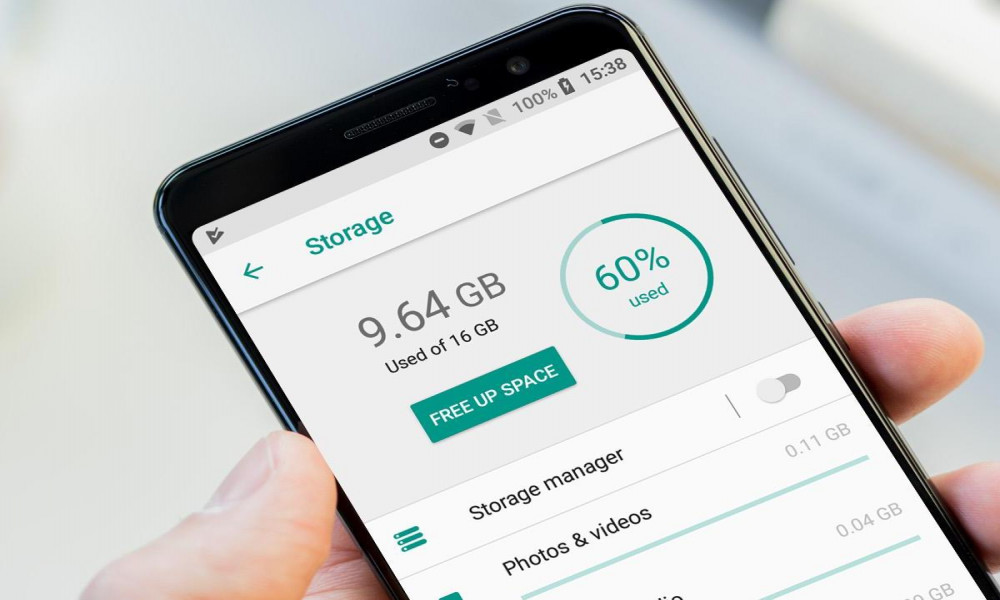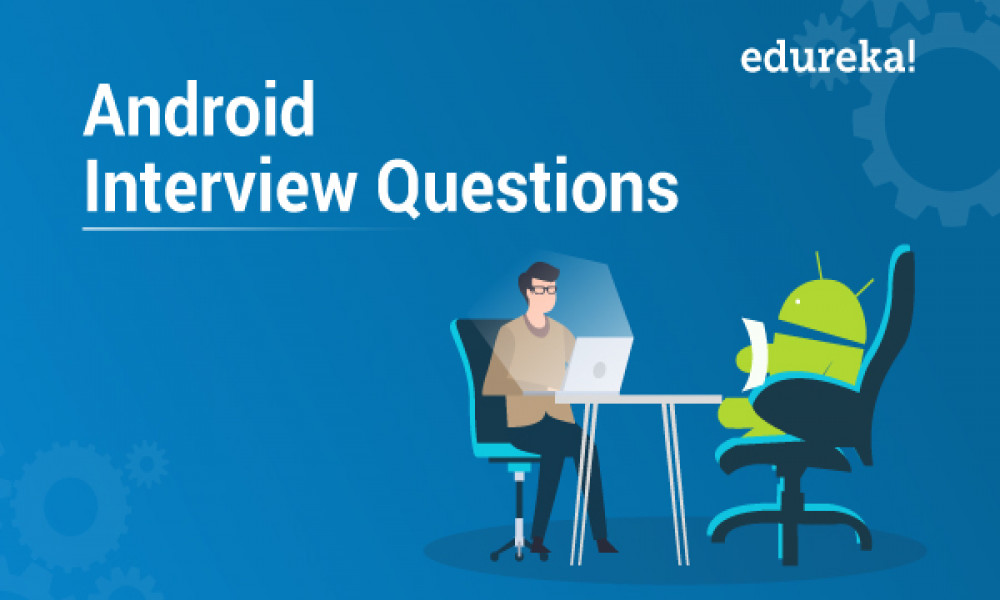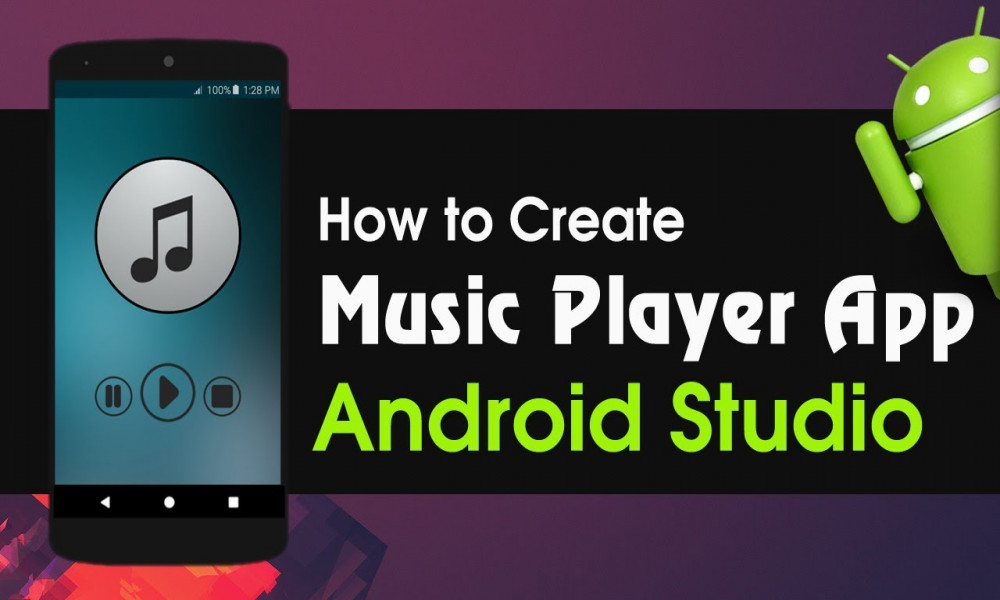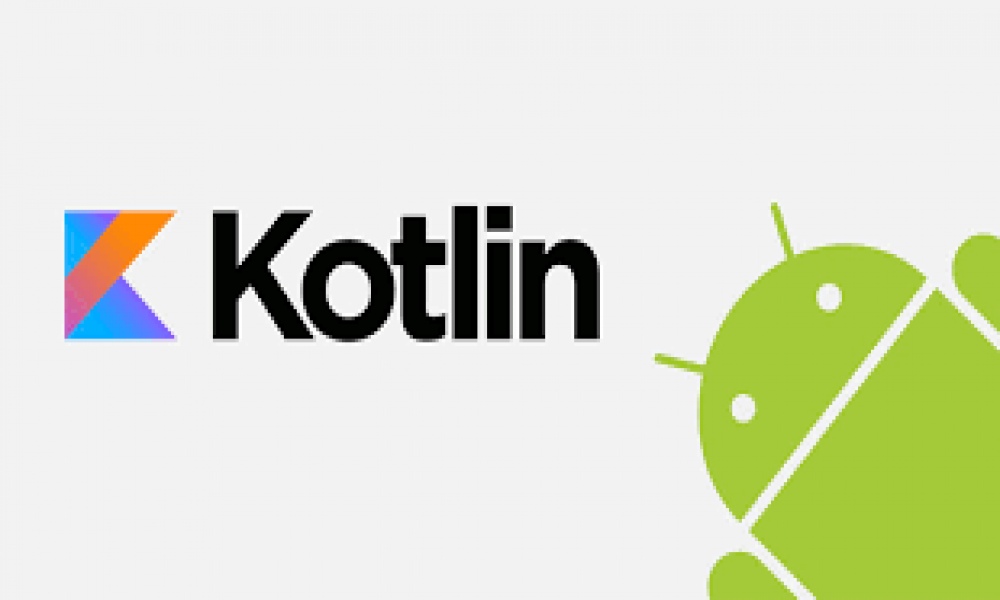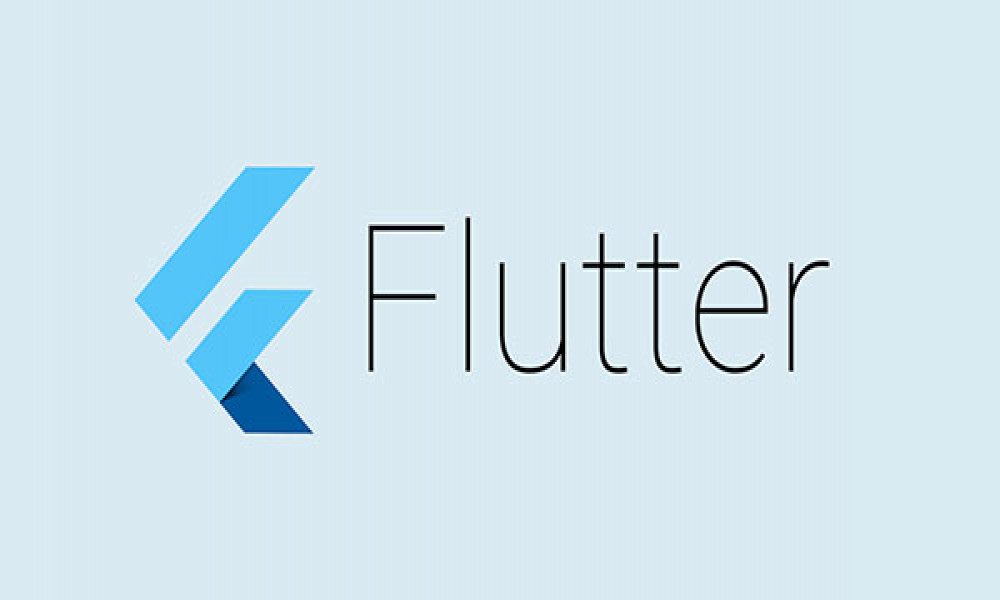Frirebase ML Kit: Thêm Firebase vào Android Project
Bạn có thể thêm Firebase vào ứng dụng của mình bằng cách làm theo các bước sau

Điều kiện
Cài đặt hoặc cập nhật Android Studio lên phiên bản mới nhất.
Hãy chắc chắn rằng dự án của bạn đáp ứng các yêu cầu sau:
- API 16 (Jelly Bean) trở lên
- Sử dụng Gradle 4.1 trở lên
- Sử dụng Jetpack (AndroidX) , đáp ứng các yêu cầu phiên bản sau:
-
- com.android.tools.build:gradle v3.2.1 trở lên
- compileSdkVersion 28 trở lên
-
Thiết lập thiết bị vật lý hoặc sử dụng trình giả lập để chạy ứng dụng của bạn.
Trình giả lập phải sử dụng hình ảnh giả lập với Google Play.
Đăng nhập vào Firebase bằng tài khoản Google của bạn.
Nếu bạn chưa có dự án Android và chỉ muốn dùng thử sản phẩm Firebase, bạn có thể tải xuống một trong những mẫu khởi động nhanh .
Thêm Firebase vào dự án của bạn
Thêm Firebase vào ứng dụng của bạn bao gồm các tác vụ cả Firebase console và trong dự án Android mở của bạn (ví dụ: bạn tải xuống tệp cấu hình Firebase từ bảng điều khiển, sau đó chuyển chúng vào dự án Android của bạn).
-
- Bước 1 : Tạo dự án Firebase
Trước khi bạn có thể thêm Firebase vào ứng dụng Android của mình, bạn cần tạo dự án Firebase để kết nối với ứng dụng Android của mình. Truy cập Understand Firebase Projects để tìm hiểu thêm về các dự án Firebase.
- Trong Firebase console , bấm Add project, sau đó chọn hoặc nhập Project name.
Nếu bạn có dự án Google Cloud Platform (GCP) hiện có, bạn có thể chọn dự án từ menu thả xuống để thêm tài nguyên Firebase vào dự án đó.
- (Tùy chọn) Nếu bạn đang tạo một dự án mới, bạn có thể chỉnh sửa Project ID.
Firebase tự động gán một ID duy nhất cho dự án Firebase của bạn. Truy cập Understand Firebase Projects để tìm hiểu về cách Firebase sử dụng ID dự án.
- Nhấp vào Tiếp tục .
- (Tùy chọn) Thiết lập Google Analytics cho dự án của bạn, cho phép bạn có trải nghiệm tối ưu khi sử dụng bất kỳ sản phẩm Firebase nào sau đây:
Khi được nhắc, hãy chọn sử dụng Google Analytics account hiện có hoặc để tạo tài khoản mới.
Nếu bạn chọn tạo tài khoản mới, hãy chọn Analytics reporting location , sau đó chấp nhận cài đặt chia sẻ dữ liệu và điều khoản Google Analytics cho dự án của bạn.
- Nhấp vào Create project (hoặc Add Firebase, nếu bạn đang sử dụng dự án GCP hiện tại).
Firebase tự động cung cấp tài nguyên cho dự án Firebase của bạn. Khi quá trình hoàn tất, bạn sẽ được đưa đến trang tổng quan cho dự án Firebase của bạn trong bảng điều khiển Firebase.
-
- Bước 2 : Đăng ký ứng dụng của bạn với Firebase
Sau khi bạn có dự án Firebase, bạn có thể thêm ứng dụng Android của mình vào đó.
Truy cập cập Understand Firebase Projects để tìm hiểu thêm về các thực tiễn và cân nhắc tốt nhất để thêm ứng dụng vào dự án Firebase, bao gồm cách xử lý nhiều biến thể xây dựng.
1. Chuyển đến Understand Firebase Projects
2. Ở trung tâm của trang tổng quan dự án, nhấp vào biểu tượng Android để khởi chạy quy trình thiết lập.
Nếu bạn đã thêm một ứng dụng vào dự án Firebase của mình, hãy nhấp vào Add app để hiển thị tùy chọn nền tảng
3. Nhập tên gói ứng dụng của bạn vào trường Android package name.
Đảm bảo nhập tên gói mà ứng dụng của bạn đang thực sự sử dụng. Giá trị tên gói là phân biệt chữ hoa chữ thường và không thể thay đổi đối với ứng dụng Firebase Android này sau khi được đăng ký với dự án Firebase của bạn.
4. (Tùy chọn) Nhập thông tin ứng dụng khác: App nickname và Debug signing certificate SHA-1
5. Nhấp vào Register app.
-
- Bước 3 : Thêm tệp cấu hình Firebase
1. Thêm tệp cấu hình Firebase Android vào ứng dụng của bạn:
- Nhấp vào Download google-services.json để lấy tệp cấu hình Firebase Android (
google-services.json). - Di chuyển tệp cấu hình của bạn vào thư mục mô-đun (app-level) của ứng dụng.
2. Để bật các sản phẩm Firebase trong ứng dụng của bạn, hãy thêm google-services plugin vào các tệp Gradle của bạn.
-
- Trong root-level (project-level) Gradle file (
build.gradle), hãy thêm các quy tắc để bao gồm Google Services Gradle plugin. Kiểm tra xem bạn có kho lưu trữ Maven của Google không.
- Trong root-level (project-level) Gradle file (
buildscript {
repositories {
// Check that you have the following line (if not, add it):
google() // Google's Maven repository
}
dependencies {
// ...
// Add the following line:
classpath 'com.google.gms:google-services:4.3.3' // Google Services plugin
}
}
allprojects {
// ...
repositories {
// Check that you have the following line (if not, add it):
google() // Google's Maven repository
// ...
}
}
-
- Trong Gradle file (thông thường
app/build.gradle), hãy áp dụng Google Services Gradle plugin:
- Trong Gradle file (thông thường
apply plugin: 'com.android.application'
// Add the following line:
apply plugin: 'com.google.gms.google-services' // Google Services plugin
android {
// ...
}
Bước 4 : Thêm SDK Firebase vào ứng dụng của bạn
1. Đối với Gradle file (thông thường app/build.gradle),thêm các phụ thuộc cho Firebase products mà bạn muốn sử dụng trong ứng dụng của mình.
dependencies {
// ...
// Add the Firebase SDK for Google Analytics
implementation 'com.google.firebase:firebase-analytics:17.4.3'
// Add the dependencies for any other Firebase products you want to use in your app
// For example, to also use Firebase Authentication
implementation 'com.google.firebase:firebase-auth:19.3.1'
// Getting a "Could not find" error? Make sure that you've added
// Google's Maven repository to your root-level build.gradle file
}
2. Đồng bộ hóa ứng dụng của bạn để đảm bảo rằng tất cả các phụ thuộc có các phiên bản cần thiết.
3. Nếu bạn đã thêm Analytics, hãy chạy ứng dụng của bạn để gửi xác minh đến Firebase mà bạn đã tích hợp thành công Firebase. Nếu không, bạn có thể bỏ qua bước xác minh.
Nhật ký thiết bị (logs) của bạn sẽ hiển thị xác minh Firebase rằng việc khởi tạo đã hoàn tất. Nếu bạn đã chạy ứng dụng của mình trên trình giả lập có quyền truy cập mạng, Firebase console thông báo cho bạn rằng kết nối ứng dụng của bạn đã hoàn tất.
Bạn có thể bỏ qua trước các bước tiếp theo .

Theo dõi VnCoder trên Facebook, để cập nhật những bài viết, tin tức và khoá học mới nhất!
Bài viết liên quan
Bài viết mới

Hướng dẫn xây dựng ứng dụng sử dụng API vân tay (FINGERPRINT API) để đăng nhập, đăng ký người dùng trong Android (P2)