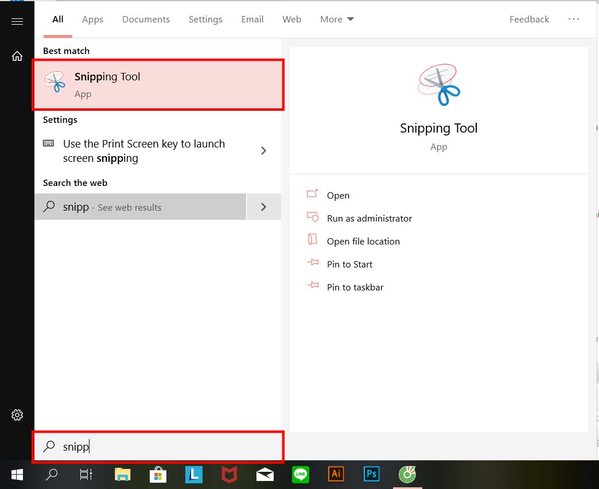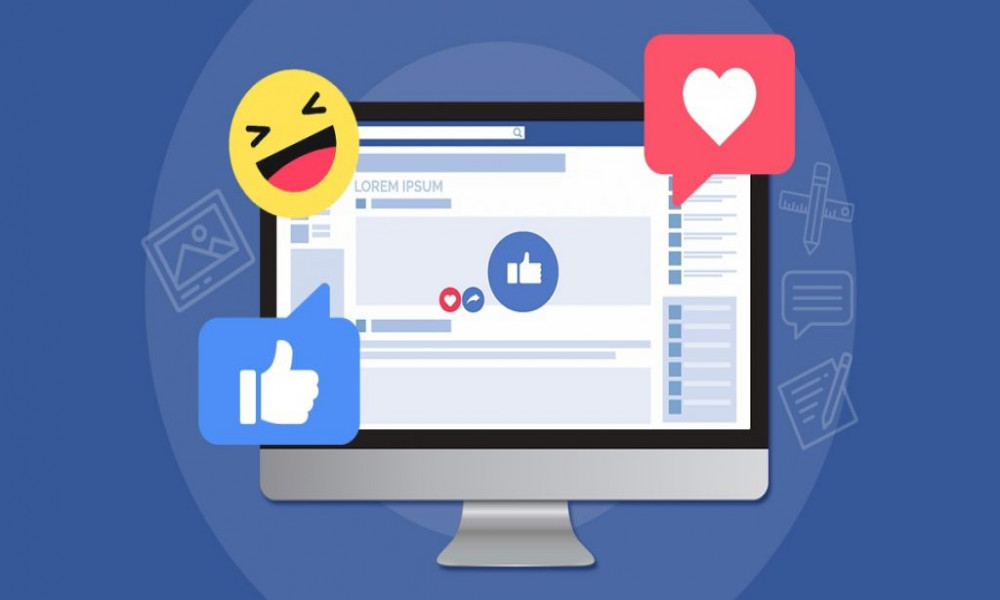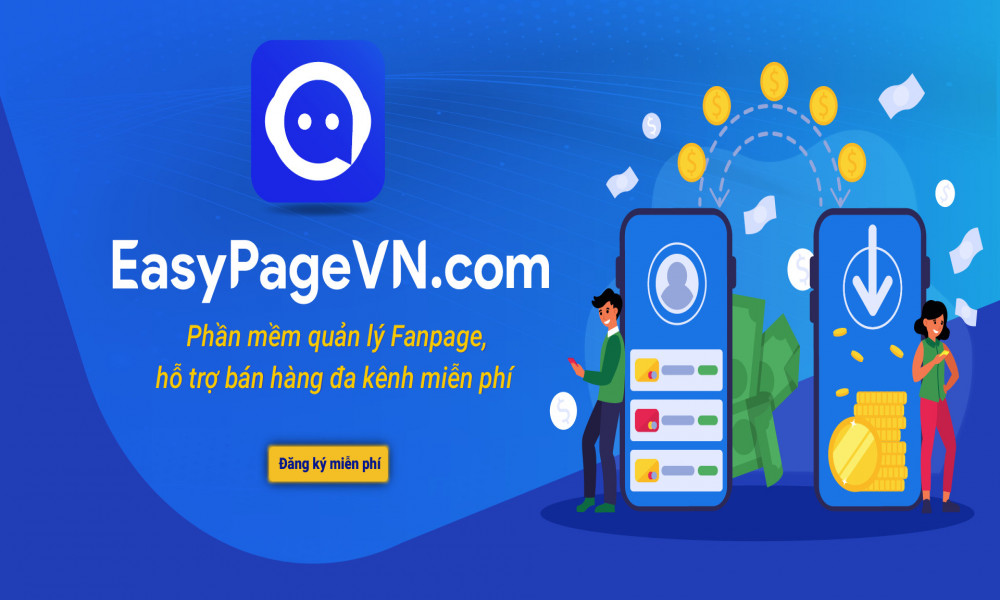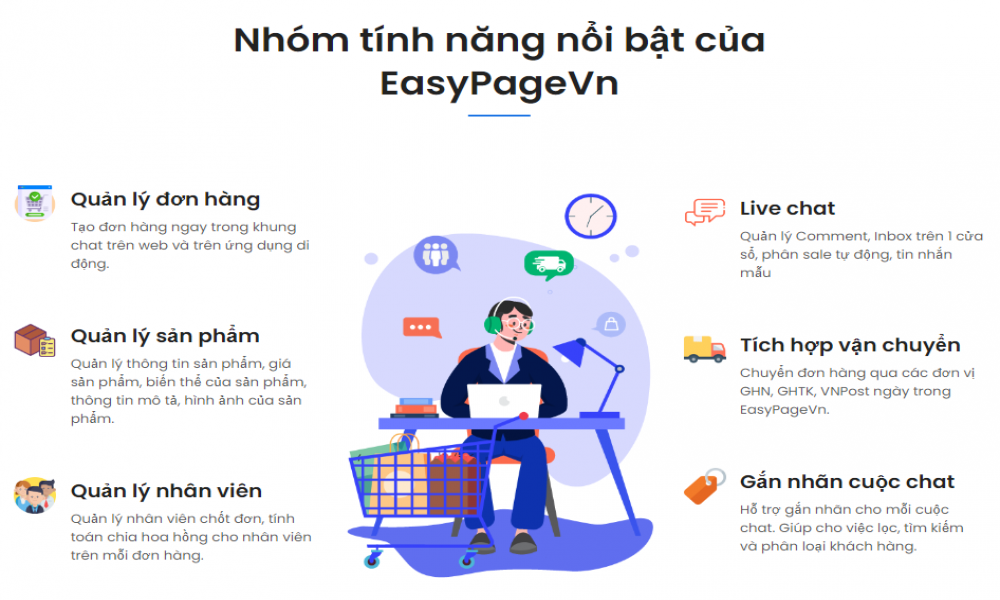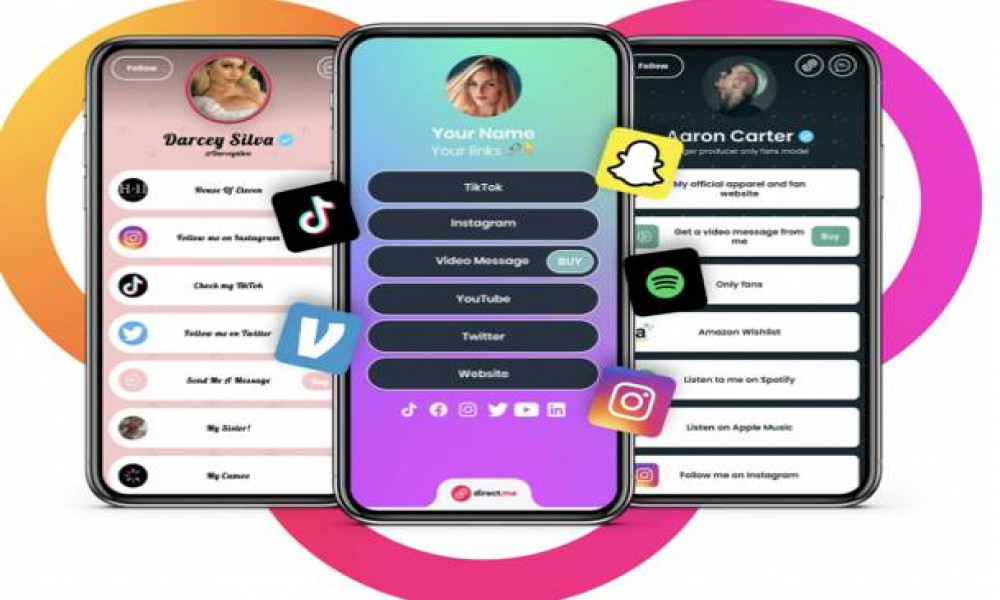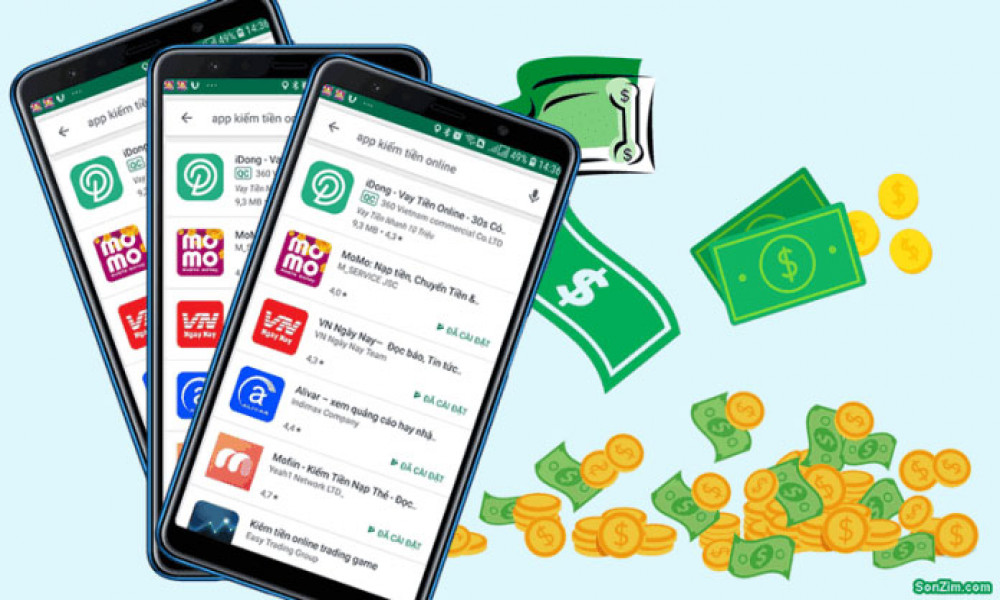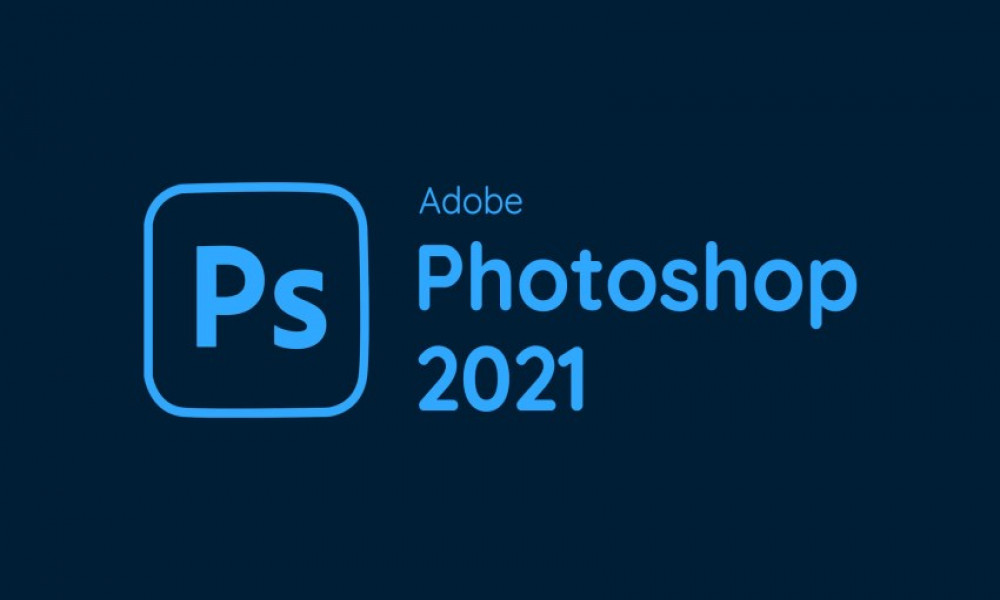6 cách chụp màn hình máy tính có thể bạn chưa biết
Máy tính cũng giống như điện thoại di động thông minh đều có thể chụp màn hình được và thực hiện nhiều tính năng chỉnh sửa khác vô cùng tuyệt vời. Sử dụng máy tính mà không biết cách chụp màn hình là bạn đã biến mình trở nên lạc hậu rồi đấy, với các thủ thuật gọn lẹ trên bàn phím sẽ giúp bạn lưu loát hơn trong việc dùng laptop, máy tính. Hãy cùng lưu giữ những thông tin, hình ảnh mà bạn muốn với thao tác chụp màn hình một cách nhanh chóng chỉ với 6 cách chụp màn hình máy tính đơn giản sau đây.

Cách 1: Chụp màn hình máy tính với phím PrtSc (Print Screen)
Đây là cách chụp màn hình thông dụng nhất, cơ bản nhất và nhanh nhất đối với máy tính, laptop, toàn bộ màn hình sẽ được chụp lại khi bạn nhấn nút PrtSc này bên góc phải bàn phím thuộc hàng chữ trên cùng..

Nút chụp màn hình thần thánh PrtSc - Ảnh minh họa
Nhấn PrtSc -> mở Paint ở phần window hoặc Photoshop đã có sẵn trong máy -> Ctrl +V
Sau đó thực hiện thao tác cắt hoặc lưu ảnh để lấy phần thông tin mình mong muốn.
Cách 2: Tổ hợp phím "Windows + PrtSc": chụp tất cả các cửa sổ được mở
Nếu muốn chụp hết các cửa sổ đang mở cùng một lúc có thể sử dụng phím "Windows + PrtSc", sau đó hình sẽ được lưu trữ tại mục Pictures > Screenshots, bạn chỉ cần vào tìm thư mục này trong máy tính và mở nó lên để chọn hình ảnh mình vừa mới chụp.
Cách 3: Chụp màn hình với phím "Alt + PrtScn"
Đối với cách chụp màn hình Windows + PrtSc sẽ giúp bạn lấy được nhiều tab khác nhau nhưng với tổ hợp phím Alt + PrtScn chỉ chụp 1 cửa sổ hay một trang đang mở. Sau khi chụp chỉ cần mở Paint, Photoshop để dán vào và lưu ảnh.
Cách 4: Chụp nhiều màn hinh cùng với psr.exe
Đây là thao tác chụp nhiều tab đang hiện trên màn hình máy tính bạn, nhưng thao tác này phải thực hiện nhiều bước và phải giải nén tập tin khi mở hình ảnh, nên nếu không cần thiết thì có thể bỏ qua cách chụp này.
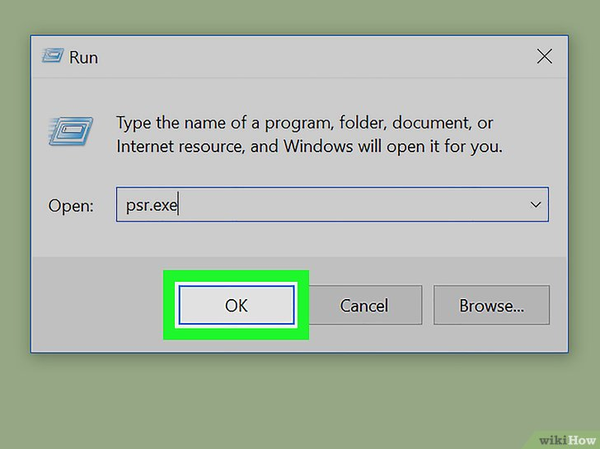
Chụp màn hình với psr.exe - Ảnh minh họa
- B1: Nhấn vào biểu tượng Window bên góc trái màn hình, gõ chữ “Run”
- B2: Khi chọn “Run” gõ chữ “psr.exe”
- B3: Nhấp OK ở phía dưới cửa sổ Run -> Nhấp "Start Record" (Bắt đầu ghi) -> Lia chuột tới các trang mình muốn chụp -> Nhấp "Stop Record" (Dừng ghi) khi đã chọn đủ màn hình muốn chụp
- B4: Có máy tính sẽ mở luôn cửa sổ kết quả để bạn kiểm tra một lần nữa các ảnh màn hình đã được chụp đủ, rồi lưu. Còn đối với máy mình hiện luôn phần lưu thì bạn chọn đặt tên rồi lưu lại, nên nhớ địa chỉ mình lưu ở đâu, sau đó muốn xem thì phải giải nén hoặc mở bằng trình duyệt Internet Explorer của máy tính để xem nội dung.
Cách 5: Chụp màn hình với công cụ "Snipping Tool"
Snipping Tool là một công cụ chụp màn hình có sẵn trên Window, nó hiện đại hơn, tiện dụng hơn nhiều, bạn không cần phải chụp cả màn hình mà chỉ lấy một phần trên màn hình máy tính mà bạn muốn.
Tìm kiếm Snipping Tool trên Window - Ảnh minh họa
B1: Nhấn Window (hoặc Start đối với window 10) -> gõ "Snipping Tool" -> thực hiện thao tác cắt màn hình.
+ Đối với Windows Vista và 7, bạn nhấn Start -> All Programs -> Accessories -> Snipping Tool
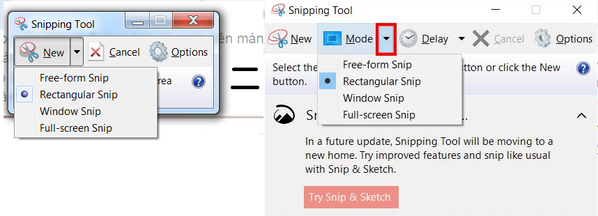
Chọn kiểu cắt ảnh phù hợp - Ảnh minh họa
B2: Ở ô hiển thị của Snipping Tool phần Mode hoặc dấu xem thêm sẽ giúp bạn điều chỉnh kiểu chụp màn hình (Bước này có thể chọn hoặc không)
+ Free-form Snip tức là chụp ảnh theo hình tự do.
+ Rectangular Snip tức là chụp ảnh hình chữ nhật.
+ Window Snip tức là chụp ảnh cửa sổ.
+ Full-screen Snip tức là chụp ảnh toàn màn hình.
B3: Sau khi chọn xong bắt đầu chụp: Điều chỉnh chuột tới nơi cần chụp, khoanh vùng màn hình muốn chụp. Sau khi cắt chụp xong, bạn có thể chỉnh sửa ngay Snipping Tool sau đó lưu lại, hoặc nhấn Ctrl + V vào Photoshop để chỉnh sửa.
Đọc thì có hơi phức tạp nhưng khi thực hành thì đơn giản vô cùng, còn nhanh chóng nữa.
Cách 6: Chụp màn hình với phím tắt của Snipping Tool là “Windows + shift + S”
Là một trong 6 cách chụp màn hình được nhiều người sử dụng, “Windows + shift + S” áp dụng được với máy tính bàn và Windows 10.

Tổ hợp phím tắt ” Windows + shift + S” để chụp màn hình - Ảnh minh họa
Nhấn tổ hợp phím ” Windows + shift + S” cùng lúc, con trỏ chuột sẽ đổi thành dấu “+” rồi thực hiện thao tác lia chuột đến nơi cần chụp màn hình, ảnh sẽ tự động lưu trữ vào clipboard, bạn có thể dán nó trực tiếp lên các ứng dụng tin nhắn hoặc vào Photoshop, paint để chỉnh sửa và lưu lại.
Ngoài những cách chụp màn hình bằng các công cụ và phím tắt đã có sẵn trên máy tính bạn có thể tải một vài ứng dụng khác để thuận tiện cho việc chụp màn hình hơn như:
1/ Phần mềm Jing
Không chỉ chụp được màn hình mà ứng dụng Jing còn giúp người sử dụng quay video trên máy tính. Phần mềm này giúp bạn chụp toàn bộ màn hình hay các phần cụ thể, cũng như quay video hoặc clip ngắn.
2/ Phần mềm Icecream Screen Recorder
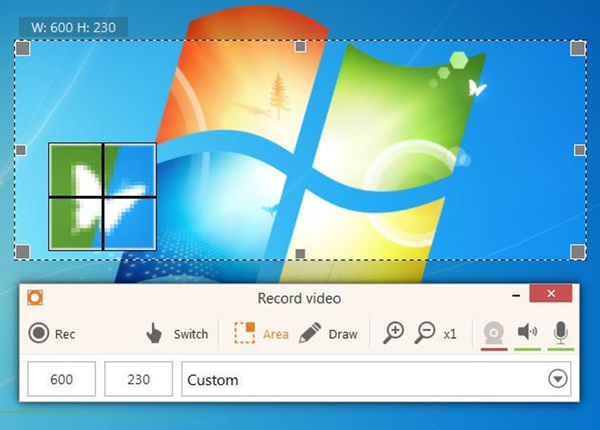
Phần mềm Icecream Screen Recorder có tính năng tiện ích cao - Ảnh minh họa
Tất cả những điều bạn mong muốn có thể gói gọn trong Icecream Screen Recorder. Nó không đơn giản là chụp màn hình một phần hoặc toàn bộ trang mà còn có chức năng quay video trực tuyến, định dạng video khác nhau từ YouTube, Vimeo hoặc Dailymotion, còn có thể chú thích dưới nhiều dạng khác nhau.
3/ Phần mềm PicPick
Bạn muốn có một công cụ đầy đủ tính năng nhưng không quá phức tạp thì có thể lựa chọn công cụ PicPick, công cụ này có nhiều tính năng chỉnh sửa hình ảnh, chọn màu, bảng, thước đo, chú thích,...

Theo dõi VnCoder trên Facebook, để cập nhật những bài viết, tin tức và khoá học mới nhất!