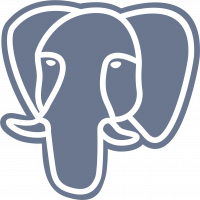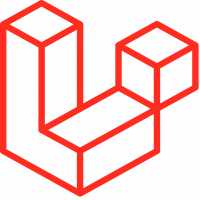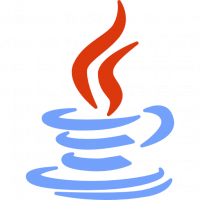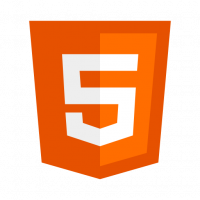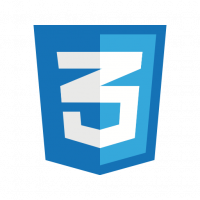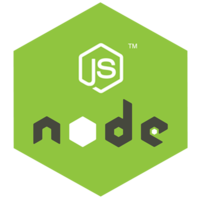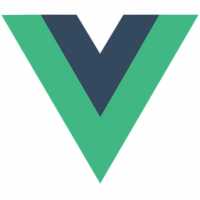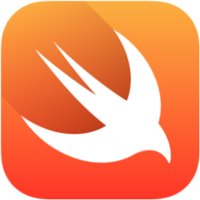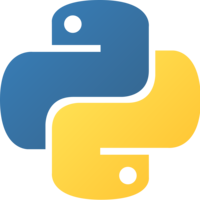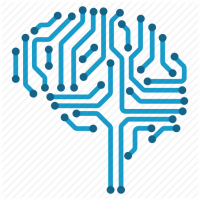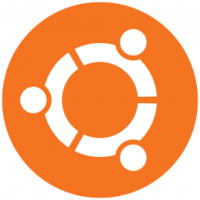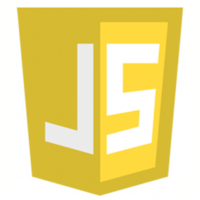- Bài 1: MongoDB - Tổng quan
- Bài 2: MongoDB - Điểm mạnh và lợi thế
- Bài 3: MongoDB - Thiết lập môi trường
- Bài 4: MongoDB - Mô hình dữ liệu
- Bài 5: MongoDB - Tạo Database
- Bài 6: MongoDB - Xoá Database
- Bài 7: MongoDB - Tạo Collection
- Bài 8: MongoDB - Xoá Colleciton
- Bài 9: MongoDB - Kiểu dữ liệu
- Bài 10: MongoDB - chèn Document
- Bài 11: MongoDB - truy vấn Document
- Bài 12: MongoDB - Cập nhật Document
- Bài 13: MongoDB - Xoá Document
- Bài 14: MongoDB - Projection
- Bài 15: MongoDB - Giới hạn bản ghi
- Bài 16: MongoDB - Sắp xếp bản ghi
- Bài 17: Mongodb - Index
- Bài 18: MongoDB - Aggregation
- Bài 19: MongoDB - Replication
- Bài 20: MongoDB - Shard
- Bài 21: MongoDB - Tạo backup
- Bài 22: MongoDB - Triển khai
- Bài 23: MongoDB - Java(P1)
- Bài 24: MongoDB - Java(p2)
- Bài 25: MongoDB - PHP
- Bài 26: MongoDB - Relationship
- Bài 27: MongoDB - Tham chiếu database
- Bài 28: MongoDB - Truy vấn Covered
- Bài 29: MongoDB - Phân tích truy vấn
- Bài 30: MongoDB - Toán tử Atomic
- Bài 31: MongoDB - Chỉ mục nâng cao
- Bài 32: MongoDB - Hạn chế chỉ mục (index)
- Bài 33: MongoDB - ObjectID
- Bài 34: MongoDB - Map Reduce
- Bài 35: MongoDB - Text Search
- Bài 36: MongoDB - Regular Expression
- Bài 37: MongoDB - Rockmongo
- Bài 38: MongoDB - GridFS
- Bài 39: MongoDB - Capped Collection
- Bài 40: MongoDB - Auto-Increment
Bài 3: MongoDB - Thiết lập môi trường - MongoDB
Đăng bởi: Admin | Lượt xem: 2885 | Chuyên mục: SQL
1. Trên window:
Để cài đặt MongoDB trên Windows, đầu tiên bạn tải phiên bản MongoDB mới nhất từ: http://www.mongodb.org/downloads
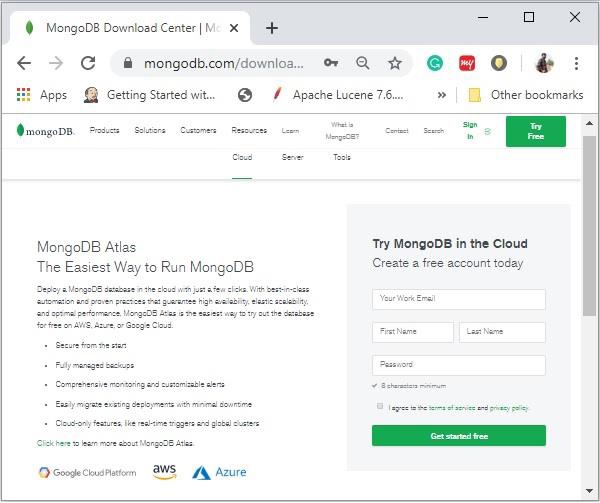
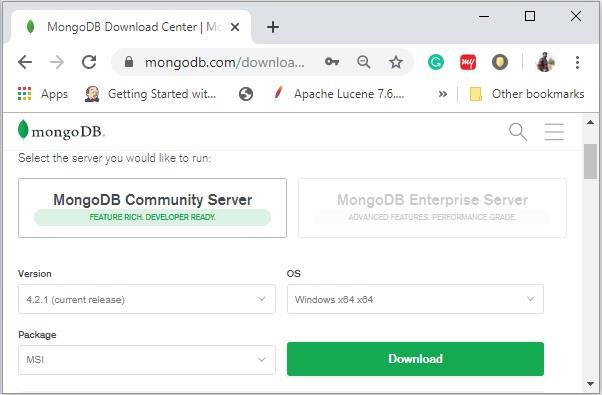
Bây giờ hãy cài đặt tệp đã tải xuống, theo mặc định, tệp sẽ được cài đặt trong thư mục C: \ Program Files \.
MongoDB yêu cầu một thư mục dữ liệu để lưu trữ các tệp của nó. Vị trí mặc định cho thư mục dữ liệu MongoDB là c: \ data \ db. Vì vậy, bạn cần tạo thư mục này bằng Command Prompt. Thực hiện chuỗi lệnh sau.
C:\>md data
C:\md data\dbPhiên bản 32 bit của MongoDB chỉ hỗ trợ các cơ sở dữ liệu nhỏ hơn 2GB và chỉ phù hợp với mục đích nghiên cứu và tính toán.
Sau đó, bạn cần chỉ định đặt dbpath vào thư mục đã tạo trong mongod.exe. Tương tự, hãy phát hành các lệnh sau.
Trong dấu nhắc lệnh, điều hướng đến thư mục bin hiện tại trong thư mục cài đặt MongoDB. Giả sử thư mục cài đặt của tôi là C: \ Program Files \ MongoDB
C:\Users\XYZ>d:cd C:\Program Files\MongoDB\Server\4.2\bin
C:\Program Files\MongoDB\Server\4.2\bin>mongod.exe --dbpath "C:\data"Điều này sẽ hiển thị thông báo chờ kết nối trên đầu ra của bảng điều khiển, cho biết quá trình mongod.exe đang chạy thành công.
Bây giờ để chạy MongoDB, bạn cần mở một dấu nhắc lệnh khác và đưa ra lệnh sau.
C:\Program Files\MongoDB\Server\4.2\bin>mongo.exe
MongoDB shell version v4.2.1
connecting to: mongodb://127.0.0.1:27017/?compressors=disabled&gssapiServiceName=mongodb
Implicit session: session { "id" : UUID("4260beda-f662-4cbe-9bc7-5c1f2242663c") }
MongoDB server version: 4.2.1
>Điều này sẽ cho thấy MongoDB đã được cài đặt và chạy thành công. Lần tới khi bạn chạy MongoDB, bạn chỉ cần đưa ra các lệnh.
C:\Program Files\MongoDB\Server\4.2\bin>mongod.exe --dbpath "C:\data"
C:\Program Files\MongoDB\Server\4.2\bin>mongo.exeCài đặt MongoDB trên Ubuntu
Chạy lệnh sau để nhập public GPG Key của MongoDB:
sudo apt-key adv --keyserver hkp://keyserver.ubuntu.com:80 --recv 7F0CEB10Tạo một tệp /etc/apt/sources.list.d/mongodb.list bởi sử dụng lệnh sau:
echo 'deb http://downloads-distro.mongodb.org/repo/ubuntu-upstart dist 10gen' | sudo tee /etc/apt/sources.list.d/mongodb.listBây giờ, thông báo lệnh sau để cập nhật Repository:
sudo apt-get updateSau đó, cài đặt MongoDB bởi sử dụng lệnh:
apt-get install mongodb-10gen=2.2.3Trong phần cài đặt trên, 2.2.3 là phiên bản mongodb đã công bố. Bạn nên cài đặt phiên bản mới nhất. Lúc này, mongodb đã được cài đặt thành công.
Bắt đầu MongoDB
sudo service mongodb startDừng MongoDB
sudo service mongodb stopKhởi động lại MongoDB
sudo service mongodb restartĐể sử dụng MongoDB, bạn sử dụng lệnh.
mongoLệnh này sẽ kết nối bạn với mongodb instance đang chạy.
MongoDB Help
Để lấy danh sách các lệnh, bạn soạn db.help() trong Mongodb Client. Lệnh này sẽ giúp bạn liệt kê các lệnh như sau:
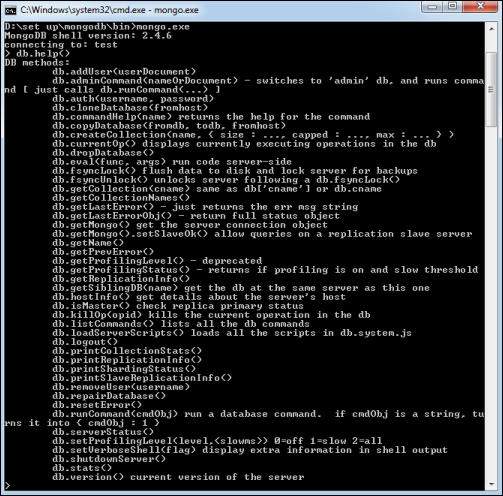
MongoDB Statistics
Để lấy thông tin thống kê về MongoDB Server, bạn soạn lệnh db.stats() trong MongoDB Client. Lệnh này sẽ chỉ tên cơ sở dữ liệu, số Collection và các Document trong cơ sở dữ liệu đó. Kết quả của lệnh như sau:
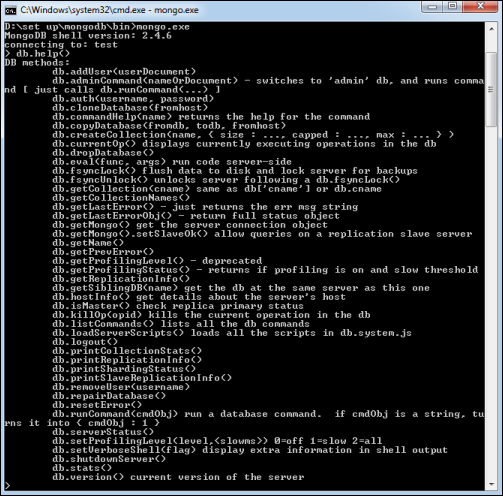

Theo dõi VnCoder trên Facebook, để cập nhật những bài viết, tin tức và khoá học mới nhất!
- Bài 1: MongoDB - Tổng quan
- Bài 2: MongoDB - Điểm mạnh và lợi thế
- Bài 3: MongoDB - Thiết lập môi trường
- Bài 4: MongoDB - Mô hình dữ liệu
- Bài 5: MongoDB - Tạo Database
- Bài 6: MongoDB - Xoá Database
- Bài 7: MongoDB - Tạo Collection
- Bài 8: MongoDB - Xoá Colleciton
- Bài 9: MongoDB - Kiểu dữ liệu
- Bài 10: MongoDB - chèn Document
- Bài 11: MongoDB - truy vấn Document
- Bài 12: MongoDB - Cập nhật Document
- Bài 13: MongoDB - Xoá Document
- Bài 14: MongoDB - Projection
- Bài 15: MongoDB - Giới hạn bản ghi
- Bài 16: MongoDB - Sắp xếp bản ghi
- Bài 17: Mongodb - Index
- Bài 18: MongoDB - Aggregation
- Bài 19: MongoDB - Replication
- Bài 20: MongoDB - Shard
- Bài 21: MongoDB - Tạo backup
- Bài 22: MongoDB - Triển khai
- Bài 23: MongoDB - Java(P1)
- Bài 24: MongoDB - Java(p2)
- Bài 25: MongoDB - PHP
- Bài 26: MongoDB - Relationship
- Bài 27: MongoDB - Tham chiếu database
- Bài 28: MongoDB - Truy vấn Covered
- Bài 29: MongoDB - Phân tích truy vấn
- Bài 30: MongoDB - Toán tử Atomic
- Bài 31: MongoDB - Chỉ mục nâng cao
- Bài 32: MongoDB - Hạn chế chỉ mục (index)
- Bài 33: MongoDB - ObjectID
- Bài 34: MongoDB - Map Reduce
- Bài 35: MongoDB - Text Search
- Bài 36: MongoDB - Regular Expression
- Bài 37: MongoDB - Rockmongo
- Bài 38: MongoDB - GridFS
- Bài 39: MongoDB - Capped Collection
- Bài 40: MongoDB - Auto-Increment